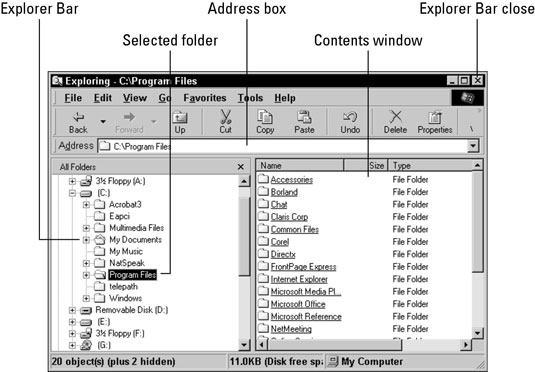Windows Explorer on kuulekas rakendus. Kui ütlete rakendusele NaturallySpeaking: "Start Windows Explorer", kuvatakse see, mis on valmis teie tellimusi vastu võtma. Nagu arvuti puhul, on Windows Exploreri menüüd teie häälkäskluste jaoks saadaval, kuid tööriistariba ja lindinupud mitte.
Windows Exploreril on kolm põhikomponenti, mis kuvatakse: Exploreri riba, sisuaken ja aadressi kast. See, kuidas Windows Explorer teie käskudele reageerib, sõltub sellest, millises komponendis kursor asub.
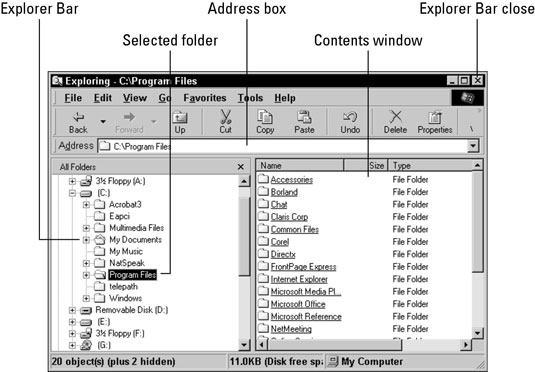
Kursori liigutamine komponendilt komponendile
Windows Explorer avaneb kursoriga Exploreri ribal. See on peaakna vasakpoolne paan, mis kuvab teie faili- ja kaustasüsteemi üldise struktuuri. Vajutage tabeldusklahvi (või öelge "Vajutage tabeldusklahvi" ), et liikuda kursoriga läbi Windows Exploreri akna järgmise kolme komponendi (kui kasutate Windows XP-d):
-
Sisuaken, peaakna parempoolne paan, mis kuvab valitud kausta sisu
-
Aadressi kast, mis kuvab mis tahes hetkel valitud faili või kausta aadressi
-
Exploreri riba, peaakna vasakpoolne paan, mis võib sisaldada mitmesuguseid asju, olenevalt teie valikust Vaade→Avastajariba
Sõltuvalt sellest, kuidas Windows on teie süsteemis seadistatud, võib eksisteerida neljas komponent – Exploreri riba nupp Sule, see väike X Exploreri riba paremas ülanurgas.
Kui Exploreri riba nupp Sule on valitud, saate Exploreri riba välja lülitada, öeldes: "Vajutage sisestusklahvi". Exploreri riba taastamiseks öelge "Click View, Explorer Bar, All Folders".
Klahvide Shift+Tab kombinatsioon liigutab kursorit läbi nende komponentide vastupidises järjekorras. Öelge: "Press Shift Tab".
Failide ja kaustade valimine ja avamine
Exploreri riba ja sisuaken on mõlemad kaustade ja failide loend. Valige loendist üksus, öeldes selle nime. See kõlab suurepäraselt, kuid esineb mõningaid tüsistusi: peate ütlema täieliku nime ja kui kuvatakse faililaiend, peate selle ka ütlema.
Samuti, kui üksuse nimi ei ole ingliskeelne sõna, mis on NaturallySpeaking aktiivses sõnavaras, ei tunta nime ära, kui te seda ei kirjuta.
Õnneks saab üksusi valida ka käskude Liiguta üles/alla/vasakule/paremale abil. Exploreri riba käsitletakse nii, nagu oleks see üks pikk vertikaalne loend. Kui soovite valida kausta, mis on praegu valitud kaustast kolm rida allpool, öelge "Move Down 3".
Sisuaknas on nii read kui veerud. Kasutage valikut Liiguta vasakule/paremale, et liikuda ühest veerust teise, ja Liiguta üles/alla, et liikuda veerus. Näiteks kui soovitud fail asub praegu valitud üksusest kaks veergu paremal ja kolm rida ülespoole, öelge: „Teisalda paremale 2, liiguta üles 3”.
Pärast üksuse valimist avage see, öeldes: "Vajutage sisestusklahvi".
Kaustade loendite laiendamine ja kokkutõmbamine
Need pluss- (+) ja miinus (–) märgid Exploreri riba kaustade kõrval asuvates väikestes kastides määravad, kas loendis kuvatakse kausta alamkaustad. Võib-olla olete harjunud neid väikeseid kaste hiirega klõpsama, kuid te ei taha seda tehnikat häälkäskudega hiirega proovida. See on võimalik, kuid liiga aeganõudev.
Selle asemel valige Exploreri ribal kaust ja seejärel kasutage alamkaustade loendi laiendamiseks ja kokkutõmbamiseks parem- ja vasaknooleklahvi. Kui kaust on kokkutõmmatud (st kuvatakse +), öelge: "Vajutage paremale noolt". Kaust laieneb. Kui see on juba laiendatud (näitab –), öelge "Vajutage vasaknoolt". Seejärel tõmbub kaust kokku.