Kuidas SVG-dele läbipaistvust rakendada

Siit saate teada, kuidas Illustratoris SVG-graafikale läbipaistvust rakendada. Uurige, kuidas väljastada läbipaistva taustaga SVG-sid ja rakendada läbipaistvusefekte.
Saate määrata, kus pintsli tööriist töötab, valides teatud suuruse, kuju ja kõvadusega pintsli otsa (uhkrus või selle puudumine piki ümmarguse pintsli otsa servi). Pidage meeles ka seda, et saate kasutada pintslit ja muid värvimistööriistu, et luua olemasolevates värvides peeneid muudatusi.
Valides sobiva segamisrežiimi ja läbipaistmatuse, saate segada maali värvi olemasolevate värvidega oma pildil. Tehke need põhiotsused suvandite ribal, mis on näidatud harja tööriista jaoks.
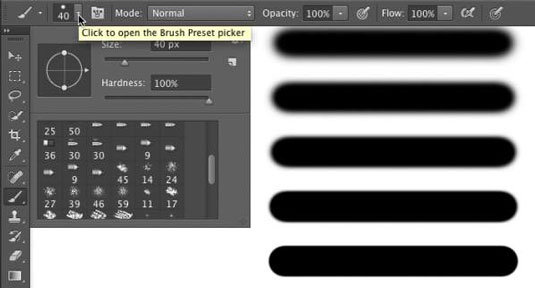
Tehke põhiotsused värvimistööriistade käitumise kohta suvandite ribal.
Nagu jooniselt näete, annab valikuriba teile juurdepääsu miniatuursele pintslipaneelile, millelt saate valida pintsli otsa, muuta selle suurust, suunda, ümarust (mõned harjaotsad) ja reguleerida pintsli servade kõvadust. (Ainult ümmargused harjaotsad kasutavad kõvaduse reguleerimist suvandite ribal.)
Viis parempoolset näidisjoont näitavad kõvadust 0% kuni 100% 25% sammuga, kasutades 40-pikslist pintslit. Pintsli tööriist saab kasutada kõiki pintsli paneelil olevaid pintsli otsikuid – ja saate pintsli otsa mitmel viisil kohandada.
Olete tegelikult juba Photoshopis maalimiseks valmis! Valige esiplaani värv, soovitud pintsli suurus, otsustage, kui kõvad või hägused peaksid olema servad, muutke segamisrežiimi ja läbipaistmatust (soovi korral) ning lohistage tööriist pildil. (Ja mis kõige parem, puhastamiseks pole vaja tärpentini – lihtsalt vahetage tööriistakastis tööriistu.)
Pintslit kasutavate tööriistadega töötades pidage alati meeles, et valitud pintsli otsa rakendatakse üksikute jäljendite seeriana, mida nimetatakse eksemplarideks. Pidage silmas pintsli otsa üksikut muljet, näiteks pliiatsi koputamist paberile – see jätab ühe punkti.
Vaadake selle joonise välispiire. Pintsli otsa väärtuse Spacing muutmine (Pintsli põhipaneelil, mis avatakse Photoshopi akna menüü kaudu) näitab, kuidas eksemplarid ilmuvad. Vasakpoolses ülanurgas on vahekauguseks seatud vaikimisi 25% ja tulemuseks on pidev rida.
Paremas ülanurgas on vahekauguseks seatud 67% ja üksikud harjaotsad on nähtavad kattuvate ringidena. Vasakpoolses alanurgas on vahekaugus seatud väärtusele 133% – see on säte, mida võite kasutada punktiir- või katkendjoone jaoks – ja iga pintsli otsa eksemplar on nähtav eraldi.

Vahekauguse muutmine muudab üksikud harjaotsad nähtavaks.
Kui teate, et kursor on seatud näitama pintsli otsa, kuid näete selle asemel pisikest sihist, kontrollige klaviatuuril Caps Locki klahvi. Caps Lock lülitub pintslit kasutavate tööriistade jaoks täpsete ja pintslisuuruste kursorite vahel.
Kui muudate harja tööriista läbipaistmatuse sätet suvandite ribal, muudate joone välimust tervikuna. Sätte Voolu muutmine (ka suvandite ribal) aga muudab iga pintsliotsa korral rakendatava värvi kogust.
Kui vooluhulka vähendatakse ja vahekaugus on seatud alla 100%, näib iga pintsli eksemplari kattuv ala tumedam (või heledam, kui värvite näiteks valge mustale värviga).
Pintsli tööriista valikute riba viimane üksus väärib kiiret pilku. Väljast Flow paremal on nupp Airbrush. Kui Airbrush on sisse lülitatud (nupp muutub tumedaks), omandab voolu väärtus rohkem tähendust.
Kui värvite pintsliga Airbrush-režiimis ja vähendatud voolusättega, võimaldab kursori peatamine hiirenupu all hoidmisega värvil koguneda (muutuda läbipaistmatumaks), nagu kasutaksite tõelist aeropintslit. Airbrushi saate kasutada nii traditsioonilise aerograafina kui ka pihustusvärvi simuleerimiseks. Sellel joonisel näete mõlemat.

Airbrush ja pihustusvärvimine harjatööriista Airbrush valikuga.
Kui teie arvutil on OpenGL-i joonistamist toetav protsessor ja videokaart, saate maalimise hõlbustamiseks pilti ekraanil pöörata – mitte pöörata lõuendit, vaid pöörata ekraanipilti! See võib olla suurepärane kihtmaski peenhäälestamiseks või muude õrnade värvimistööde tegemiseks.
Vaate pööramise tööriista (pesastatud käsitööriistaga) kasutamine võimaldab teil korraldada kunstiteose kõige mugavama maalijoone järgi. Vaate pööramise tööriista lohistades suunab ekraanil kuvatava kompassi punane nool teid alati pildi ülaossa. Kui soovite, et pilt oleks ülespoole suunatud, lihtsalt topeltklõpsake tööriistapaneelil tööriistaikoonil Rotate View (Pööra vaadet).
Siit saate teada, kuidas Illustratoris SVG-graafikale läbipaistvust rakendada. Uurige, kuidas väljastada läbipaistva taustaga SVG-sid ja rakendada läbipaistvusefekte.
Pärast piltide importimist Adobe XD-sse ei ole teil palju redigeerimiskontrolli, kuid saate kujutiste suurust muuta ja pöörata täpselt nagu mis tahes muu kujuga. Samuti saate nurgavidinate abil hõlpsasti ümardada imporditud pildi nurki. Piltide maskeerimine Kinnise kuju määratlemisega […]
Kui teie Adobe XD projektis on tekst olemas, saate hakata teksti atribuute muutma. Nende atribuutide hulka kuuluvad fondiperekond, fondi suurus, fondi kaal, joondus, märgivahe (joonimine ja jälgimine), reavahe (eesmärk), täitmine, ääris (joon), vari (langev vari) ja tausta hägu. Nii et vaatame üle, kuidas neid omadusi rakendatakse. Loetavuse ja fondi kohta […]
Nii nagu Adobe Illustratoris, võimaldavad Photoshopi joonised luua ühes dokumendis eraldi lehti või ekraane. See võib olla eriti kasulik, kui koostate ekraane mobiilirakenduse või väikese brošüüri jaoks. Joonistahvlit võib pidada eri tüüpi kihirühmaks, mis on loodud paneeli Kihid abil. Selle […]
Paljusid InDesigni tööriistade paneelil leiduvaid tööriistu kasutatakse lehele joonte ja kujundite joonistamiseks, nii et teil on väljaannete jaoks huvitavate jooniste loomiseks mitu erinevat võimalust. InDesignis saate luua kõike alates põhikujunditest kuni keerukate joonisteni, selle asemel, et kasutada joonistusprogrammi nagu […]
Teksti pakkimine Adobe Illustrator CC-s ei ole päris sama, mis kingituse pakkimine – see on lihtsam! Teksti murdmine sunnib teksti ümber graafika, nagu on näidatud sellel joonisel. See funktsioon võib lisada igale teosele pisut loovust. Graafika sunnib teksti enda ümber keerduma. Esiteks looge […]
Adobe Illustrator CC-s kujundamisel on sageli vaja, et kuju oleks täpse suurusega (näiteks 2 x 3 tolli). Pärast kujundi loomist on parim viis selle täpsete mõõtude muutmiseks kasutada sellel joonisel näidatud teisenduspaneeli. Laske objekt valida ja seejärel valige Aken → Teisenda […]
InDesigni saate kasutada QR-koodi graafika loomiseks ja muutmiseks. QR-koodid on vöötkoodi vorm, mis võib salvestada teavet, nagu sõnad, numbrid, URL-id või muud tüüpi andmed. Kasutaja skannib QR-koodi kasutades oma kaamerat ja tarkvara seadmes, näiteks nutitelefonis ning tarkvara kasutab […]
Võib juhtuda, et vajate uut fotot, et vana välja näha. Photoshop CS6 pakub teile tähelepanu. Must-valge fotograafia on uuem nähtus, kui arvata võiks. Dagerrotüüpidel ja muudel varastel fotodel oli sageli pruunikas või sinakas toon. Saate ise luua seepiatoonides meistriteoseid. Toonitud pildid võivad luua […]
Adobe Creative Suite 5 (Adobe CS5) Illustratori funktsiooni Live Paint kasutades saate luua soovitud pildi ja täita piirkonnad värviga. Live Paint ämber tuvastab automaatselt iseseisvatest ristuvatest teedest koosnevad piirkonnad ja täidab need vastavalt. Teatud piirkonna värv jääb elavaks ja voolab automaatselt, kui seda on […]







