Kuidas SVG-dele läbipaistvust rakendada

Siit saate teada, kuidas Illustratoris SVG-graafikale läbipaistvust rakendada. Uurige, kuidas väljastada läbipaistva taustaga SVG-sid ja rakendada läbipaistvusefekte.
Adobe Photoshop CS5-s saadaolevate pildirežiimi valikute vaatamiseks valige Pilt → Režiim. Pildi jaoks õige valimine on oluline, kuna iga režiim pakub erinevaid võimalusi ja tulemusi.
Kasutage režiimi Duotone, kui loote ühe- kuni neljavärvilise kujutise, mis on loodud punktvärvidest (tahke tint, nt Pantone värvid). Duotone režiimi saate kasutada ka monotoonide, tritoonide ja kvadtoonide loomiseks. Kui teete kahevärvilist tööd, loovad kakstoonid ilusa lahenduse täisvärvide puudumisele.
Pantone Matching System (PMS) aitab hoida prindivärvide ühtlust ühest tööst teise. Määrates Pantone'i nummerdatud värvi, näiteks 485 punase jaoks, välistate riski, et üks müüja (printer) kasutab teie ettevõtte logo jaoks tuletõrjeauto punast värvi ja järgmine kasutab oranžikaspunast.
Duotooni loomiseks toimige järgmiselt.
Valige Pilt → Režiim → Halltoonid.
Valige Pilt → Režiim → Duotone.
Dialoogiboksis Duotone valige ripploendist Tüüp Duotone.
Teie valikud ulatuvad monotoonsest (ühevärvilisest) kuni neljatooniliseni (neljavärviline). Must määratakse automaatselt esimeseks tindiks, kuid soovi korral saate seda muuta.
Teise tindivärvi määramiseks klõpsake otse musta värvi all olevat valget proovi.
Ilmub dialoogiboks Color Libraries.

Dialoogiboksi Color Libraries avamiseks klõpsake valget proovi.
Nüüd tuleb lõbus osa: tippige (kiiresti!) Pantone'i või PMS-i number, millele soovite juurde pääseda, ja seejärel klõpsake nuppu OK.
Numbri sisestamiseks pole tekstivälja, seega ärge seda otsige. Kui dialoogiboks Color Libraries on avatud, tippige lihtsalt number.
Proovige sisestada 300 , et valida PMS 300. Näete juba, et olete loonud toonikõvera.
Värvide edasiseks muutmiseks klõpsake tindivärvist vasakul asuvat nuppu Curve.
Klõpsake ja lohistage kõverat, et reguleerida musta värvi varjualadel, võib-olla üldise värvi vähendamiseks. Seejärel katsetage tulemustega.
(Valikuline) Kui teile meeldivad teie kahetoonilised sätted, salvestage need, klõpsates väikest nuppu Eelseadistatud suvandid, mis asub eelseadistatud tekstikastist paremal. Tippige nimi tekstiväljale Nimi, sirvige oma arvutis asukohta ja seejärel klõpsake nuppu Salvesta.
Võite kasutada ka üht Adobe pakutavatest eelseadetest. Tehke seda, valides dialoogiboksi Duotone ülaosas olevast rippmenüüst Presets suvandi.
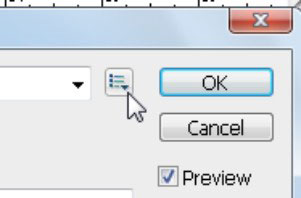
Salvestage oma kaksiktoon, klõpsates nuppu Eelseadistatud suvandid.
Salvestatud eelseadete leidmiseks klõpsake nuppu Eelseadistussuvandid. Kohtvärvide toetamiseks tuleb Duotone-kujutised salvestada Photoshop Encapsulated PostScript (EPS) vormingus. Kui valite mõne muu vormingu, riskite värvide teisendamisega CMYK-vormingusse (tsüaan, magenta, kollane ja must).
Siit saate teada, kuidas Illustratoris SVG-graafikale läbipaistvust rakendada. Uurige, kuidas väljastada läbipaistva taustaga SVG-sid ja rakendada läbipaistvusefekte.
Pärast piltide importimist Adobe XD-sse ei ole teil palju redigeerimiskontrolli, kuid saate kujutiste suurust muuta ja pöörata täpselt nagu mis tahes muu kujuga. Samuti saate nurgavidinate abil hõlpsasti ümardada imporditud pildi nurki. Piltide maskeerimine Kinnise kuju määratlemisega […]
Kui teie Adobe XD projektis on tekst olemas, saate hakata teksti atribuute muutma. Nende atribuutide hulka kuuluvad fondiperekond, fondi suurus, fondi kaal, joondus, märgivahe (joonimine ja jälgimine), reavahe (eesmärk), täitmine, ääris (joon), vari (langev vari) ja tausta hägu. Nii et vaatame üle, kuidas neid omadusi rakendatakse. Loetavuse ja fondi kohta […]
Nii nagu Adobe Illustratoris, võimaldavad Photoshopi joonised luua ühes dokumendis eraldi lehti või ekraane. See võib olla eriti kasulik, kui koostate ekraane mobiilirakenduse või väikese brošüüri jaoks. Joonistahvlit võib pidada eri tüüpi kihirühmaks, mis on loodud paneeli Kihid abil. Selle […]
Paljusid InDesigni tööriistade paneelil leiduvaid tööriistu kasutatakse lehele joonte ja kujundite joonistamiseks, nii et teil on väljaannete jaoks huvitavate jooniste loomiseks mitu erinevat võimalust. InDesignis saate luua kõike alates põhikujunditest kuni keerukate joonisteni, selle asemel, et kasutada joonistusprogrammi nagu […]
Teksti pakkimine Adobe Illustrator CC-s ei ole päris sama, mis kingituse pakkimine – see on lihtsam! Teksti murdmine sunnib teksti ümber graafika, nagu on näidatud sellel joonisel. See funktsioon võib lisada igale teosele pisut loovust. Graafika sunnib teksti enda ümber keerduma. Esiteks looge […]
Adobe Illustrator CC-s kujundamisel on sageli vaja, et kuju oleks täpse suurusega (näiteks 2 x 3 tolli). Pärast kujundi loomist on parim viis selle täpsete mõõtude muutmiseks kasutada sellel joonisel näidatud teisenduspaneeli. Laske objekt valida ja seejärel valige Aken → Teisenda […]
InDesigni saate kasutada QR-koodi graafika loomiseks ja muutmiseks. QR-koodid on vöötkoodi vorm, mis võib salvestada teavet, nagu sõnad, numbrid, URL-id või muud tüüpi andmed. Kasutaja skannib QR-koodi kasutades oma kaamerat ja tarkvara seadmes, näiteks nutitelefonis ning tarkvara kasutab […]
Võib juhtuda, et vajate uut fotot, et vana välja näha. Photoshop CS6 pakub teile tähelepanu. Must-valge fotograafia on uuem nähtus, kui arvata võiks. Dagerrotüüpidel ja muudel varastel fotodel oli sageli pruunikas või sinakas toon. Saate ise luua seepiatoonides meistriteoseid. Toonitud pildid võivad luua […]
Adobe Creative Suite 5 (Adobe CS5) Illustratori funktsiooni Live Paint kasutades saate luua soovitud pildi ja täita piirkonnad värviga. Live Paint ämber tuvastab automaatselt iseseisvatest ristuvatest teedest koosnevad piirkonnad ja täidab need vastavalt. Teatud piirkonna värv jääb elavaks ja voolab automaatselt, kui seda on […]







