Kuidas SVG-dele läbipaistvust rakendada

Siit saate teada, kuidas Illustratoris SVG-graafikale läbipaistvust rakendada. Uurige, kuidas väljastada läbipaistva taustaga SVG-sid ja rakendada läbipaistvusefekte.
Saate hõlpsasti lisada Acrobat Creative Suite 5 PDF-failidele märkusi (sh templid, teksti esiletõstmised, tähelepanulaiendid ja elektroonilised kleepmärkmed), kasutades kommentaaride ja märgistuste tööriistariba, millele pääsete juurde, klõpsates tööriistaribal Kommentaar. Seejärel saate valida Kuva kommentaari- ja märgistustööriistad.
Kommentaaride ja märgistuse tööriistaribale pääsete juurde ka valides Vaade→ Tööriistaribad→ Kommentaarid ja märgistus.
Kommentaaride ja märgiste tööriistariba pakub mitmeid tööriistu PDF-dokumentidele kommentaaride lisamiseks. See sisaldab ka menüüd Kuva, mis aitab kommentaare hallata ja kommentaaride lisamise protsessi.
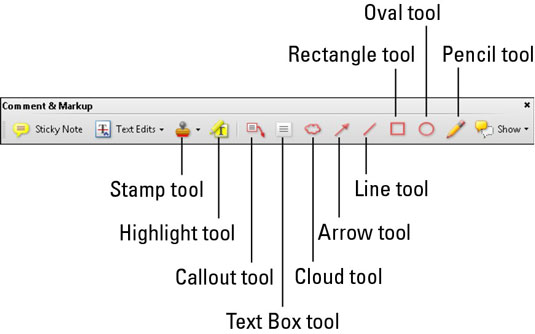
Kommentaaride ja märgistuste tööriistariba.
Kleepmärkmete tööriist : kasutage kleepuvate märkmete tööriista, et lisada oma failidele elektroonilisi kleepuvaid märkmeid.
Teksti redigeerimise tööriist : Teksti redigeerimise tööriist on tegelikult kuus erinevat teksti kommenteerimise tööriista. Kasutage neid tööriistu valitud teksti asendamiseks, valitud teksti esiletõstmiseks, valitud tekstile märkuse lisamiseks, teksti sisestamiseks kursorisse, valitud teksti allajoonimiseks ja kustutamiseks läbikriipsutamiseks.
Templitööriist : templeid saate kasutada dokumentide tuvastamiseks või dokumendi teatud osa esiletõstmiseks. Levinud templid on konfidentsiaalne, mustand, allkiri siia ja heaks kiidetud.
Margid on rühmitatud osadeks. Mõned templid lisavad automaatselt teie vaikekasutajanime koos kuupäeva ja kellaajaga, mil need dokumendile lisasite; need templid on saadaval menüü Templid kategooria Dünaamiline all. Traditsioonilisemad äritemplid, nagu konfidentsiaalne, kuvatakse kategoorias Standard Business.
Kõigile erinevatele kategooriatele pääsete juurde, klõpsates kommentaaride ja märgistuse tööriistaribal templi tööriistast paremal oleval noolel.

Juurdepääs erinevat tüüpi templirühmadele.
Teksti esiletõstmise, teksti allajoonimise ja teksti läbikriipsutamise tööriistad : teksti esiletõstmise, teksti läbikriipsutamise ja teksti allajoonimise tööriistad pakuvad samu funktsioone ja valikuid, mis on saadaval teksti redigeerimise tööriistaga, kuid lihtsama juurdepääsuga.
Kui soovite kustutada tekstist esiletõstetud, läbikriipsutatud või allajoonitud vormingu, klõpsake lihtsalt vormindatud ala ja vajutage klahvi Kustuta või Backspace. Teie tekst jääb alles, kuid vorming kaob.
Faili lisamise tööriistad : Faili lisamise tööriistade abil saate lisada olemasoleva tekstifaili, helifaili või mis tahes faili, mis on arvutist (või arvutivõrgust) lõikelauale kopeeritud ja lisada selle PDF-i.
Joonistustööriistad : Kommentaaride ja märgistuse tööriistaribal on kolm kujuriista, kaks joonetööriista ja pliiats. Kasutage joonistustööriistu PDF-faili joonte, ovaalide, ristkülikute ja muude kujundite lisamiseks. Need kujundid võivad juhtida tähelepanu dokumendi teatud osadele.
Tekstivälja tööriist : kui loote märkmeid, mida soovite dokumendil silmapaistvalt kuvada, saate kasutada tekstivälja tööriista.
Tähelepanulaiendi tööriist : tähelepanulaiendi tööriist loob tähelepanulaiendi tekstikasti, mis osutab noolega teie dokumendi osale. Tähelepanulaiendi tekstikast koosneb kolmest osast: tekstikast, põlvejoon ja lõpp-punkti joon. Saate iga osa suurust eraldi muuta, et kohandada oma dokumendi tähelepanulaiendi ala.
Pliiatsitööriist : pliiatsitööriistaga saate luua oma dokumentidele vabakujulisi jooni. Need read võivad olla kasulikud, kui proovite lehe konkreetsele osale tähelepanu tõmmata.
Siit saate teada, kuidas Illustratoris SVG-graafikale läbipaistvust rakendada. Uurige, kuidas väljastada läbipaistva taustaga SVG-sid ja rakendada läbipaistvusefekte.
Pärast piltide importimist Adobe XD-sse ei ole teil palju redigeerimiskontrolli, kuid saate kujutiste suurust muuta ja pöörata täpselt nagu mis tahes muu kujuga. Samuti saate nurgavidinate abil hõlpsasti ümardada imporditud pildi nurki. Piltide maskeerimine Kinnise kuju määratlemisega […]
Kui teie Adobe XD projektis on tekst olemas, saate hakata teksti atribuute muutma. Nende atribuutide hulka kuuluvad fondiperekond, fondi suurus, fondi kaal, joondus, märgivahe (joonimine ja jälgimine), reavahe (eesmärk), täitmine, ääris (joon), vari (langev vari) ja tausta hägu. Nii et vaatame üle, kuidas neid omadusi rakendatakse. Loetavuse ja fondi kohta […]
Nii nagu Adobe Illustratoris, võimaldavad Photoshopi joonised luua ühes dokumendis eraldi lehti või ekraane. See võib olla eriti kasulik, kui koostate ekraane mobiilirakenduse või väikese brošüüri jaoks. Joonistahvlit võib pidada eri tüüpi kihirühmaks, mis on loodud paneeli Kihid abil. Selle […]
Paljusid InDesigni tööriistade paneelil leiduvaid tööriistu kasutatakse lehele joonte ja kujundite joonistamiseks, nii et teil on väljaannete jaoks huvitavate jooniste loomiseks mitu erinevat võimalust. InDesignis saate luua kõike alates põhikujunditest kuni keerukate joonisteni, selle asemel, et kasutada joonistusprogrammi nagu […]
Teksti pakkimine Adobe Illustrator CC-s ei ole päris sama, mis kingituse pakkimine – see on lihtsam! Teksti murdmine sunnib teksti ümber graafika, nagu on näidatud sellel joonisel. See funktsioon võib lisada igale teosele pisut loovust. Graafika sunnib teksti enda ümber keerduma. Esiteks looge […]
Adobe Illustrator CC-s kujundamisel on sageli vaja, et kuju oleks täpse suurusega (näiteks 2 x 3 tolli). Pärast kujundi loomist on parim viis selle täpsete mõõtude muutmiseks kasutada sellel joonisel näidatud teisenduspaneeli. Laske objekt valida ja seejärel valige Aken → Teisenda […]
InDesigni saate kasutada QR-koodi graafika loomiseks ja muutmiseks. QR-koodid on vöötkoodi vorm, mis võib salvestada teavet, nagu sõnad, numbrid, URL-id või muud tüüpi andmed. Kasutaja skannib QR-koodi kasutades oma kaamerat ja tarkvara seadmes, näiteks nutitelefonis ning tarkvara kasutab […]
Võib juhtuda, et vajate uut fotot, et vana välja näha. Photoshop CS6 pakub teile tähelepanu. Must-valge fotograafia on uuem nähtus, kui arvata võiks. Dagerrotüüpidel ja muudel varastel fotodel oli sageli pruunikas või sinakas toon. Saate ise luua seepiatoonides meistriteoseid. Toonitud pildid võivad luua […]
Adobe Creative Suite 5 (Adobe CS5) Illustratori funktsiooni Live Paint kasutades saate luua soovitud pildi ja täita piirkonnad värviga. Live Paint ämber tuvastab automaatselt iseseisvatest ristuvatest teedest koosnevad piirkonnad ja täidab need vastavalt. Teatud piirkonna värv jääb elavaks ja voolab automaatselt, kui seda on […]







