Kuidas SVG-dele läbipaistvust rakendada

Siit saate teada, kuidas Illustratoris SVG-graafikale läbipaistvust rakendada. Uurige, kuidas väljastada läbipaistva taustaga SVG-sid ja rakendada läbipaistvusefekte.
Adobe Creative Suite 5 (Adobe CS5) pliiatsitööriistade põhifunktsioonid hõlmavad lihtsa tee loomist, mida nimetatakse ka jooneks. See lihtne tee võib olla vabakujuline või standardsete nurgamõõtmistega piiratud ja sellest võib saada keerulisema illustratsiooni aluseks.
Lihtsa sirgjoone loomine pliiatsi tööriistadega vaid mõne lihtsa klahvivajutusega.
Vajutage klahvi D või klõpsake paneeli Tööriistad allosas väikeseid mustvalgeid värviproove.
Saate naased musta joone ja valge täidise vaikevärvidele. Must nagu löök, näete oma teed selgelt.
D-klahvi vajutamine, et muuta esiplaani ja tausta värvid vaikimisi mustvalgeks, töötab ka Photoshopis ja InDesignis.
Klõpsake paneeli Tööriistad allosas täitmisnäidist, et veenduda, et täitenäidis on jooneproovi ees, ja seejärel vajutage kaldkriipsu (/) klahvi, et muuta täitmine väärtuseks Puudub.
Avage uus tühi leht ja valige tööriist Pliiats.
Pange tähele, et kui liigutate kursorit joonistusplaadi kohal, kuvatakse pliiatsi kursor koos X-ga, mis näitab, et loote tee esimese ankurpunkti.
Joone esimese ankurpunkti loomiseks klõpsake joonistusplaadil.
X kaob.
Vältige hiire lohistamist, vastasel juhul loote kõvera, mitte sirge segmendi.
Joone lõpu-ankurpunkti loomiseks klõpsake dokumendi mis tahes kohas.
Illustrator loob tee kahe kinnituspunkti vahel. Põhimõtteliselt näeb tee välja nagu sirglõik, mille mõlemas otsas on kinnituspunkt.
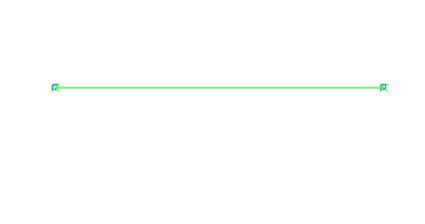
Pliiatsi tööriistaga juba loodud rea parandamiseks tehke järgmist.
Valige Vali → Tühista valik, et veenduda, et ühtegi objekti pole valitud.
Valige paneelilt Tööriistad otsevaliku tööriist.
Pange tähele abistavat funktsiooni, mis suurendab ankurpunkti, kui lähete sellest otsevaliku tööriistaga üle.
Joonal ühe punkti valimiseks klõpsake ankrul.
Pange tähele, et valitud kinnituspunkt on kindel ja teine on õõnes. Tahke näitab, et klõpsatud kinnituspunkt on aktiivne, õõnes aga passiivne.
Klõpsake ja lohistage ankurpunkti otsevaliku tööriistaga.
Valitud ankurpunkt liigub, muutes tee suunda, mõjutamata samal ajal teist kinnituspunkti.
Kasutage teede paranduste tegemiseks otsevaliku tööriista (vajutage A, et kasutada otsevaliku tööriista valimiseks kiirklahvi A).
Veenduge, et aktiivne oleks ainult see kinnituspunkt, mida soovite muuta. Kui kogu tee on valitud, on kõik kinnituspunktid kindlad. Kui valitud on ainult üks kinnituspunkt, on kõik peale selle ühe punkti õõnsad.
Mõnikord peate looma tõelise sirge joone, mis on 45-kraadise nurga kordne. Illustrator teeb selle lihtsaks.
Valige tööriist Pliiats ja klõpsake ankurduspunkti paigutamiseks joonistustahvlit.
Hoidke all tõstuklahvi ja klõpsake lõpp-ankurpunkti asetamiseks teist kohta.
Pange tähele, et kui hoiate all tõstuklahvi, klõpsab joon 45 kraadi kordseks.
Enne tõstuklahvi vabastamist vabastage hiirenupp, vastasel juhul hüppab joon joondusest välja.
Siit saate teada, kuidas Illustratoris SVG-graafikale läbipaistvust rakendada. Uurige, kuidas väljastada läbipaistva taustaga SVG-sid ja rakendada läbipaistvusefekte.
Pärast piltide importimist Adobe XD-sse ei ole teil palju redigeerimiskontrolli, kuid saate kujutiste suurust muuta ja pöörata täpselt nagu mis tahes muu kujuga. Samuti saate nurgavidinate abil hõlpsasti ümardada imporditud pildi nurki. Piltide maskeerimine Kinnise kuju määratlemisega […]
Kui teie Adobe XD projektis on tekst olemas, saate hakata teksti atribuute muutma. Nende atribuutide hulka kuuluvad fondiperekond, fondi suurus, fondi kaal, joondus, märgivahe (joonimine ja jälgimine), reavahe (eesmärk), täitmine, ääris (joon), vari (langev vari) ja tausta hägu. Nii et vaatame üle, kuidas neid omadusi rakendatakse. Loetavuse ja fondi kohta […]
Nii nagu Adobe Illustratoris, võimaldavad Photoshopi joonised luua ühes dokumendis eraldi lehti või ekraane. See võib olla eriti kasulik, kui koostate ekraane mobiilirakenduse või väikese brošüüri jaoks. Joonistahvlit võib pidada eri tüüpi kihirühmaks, mis on loodud paneeli Kihid abil. Selle […]
Paljusid InDesigni tööriistade paneelil leiduvaid tööriistu kasutatakse lehele joonte ja kujundite joonistamiseks, nii et teil on väljaannete jaoks huvitavate jooniste loomiseks mitu erinevat võimalust. InDesignis saate luua kõike alates põhikujunditest kuni keerukate joonisteni, selle asemel, et kasutada joonistusprogrammi nagu […]
Teksti pakkimine Adobe Illustrator CC-s ei ole päris sama, mis kingituse pakkimine – see on lihtsam! Teksti murdmine sunnib teksti ümber graafika, nagu on näidatud sellel joonisel. See funktsioon võib lisada igale teosele pisut loovust. Graafika sunnib teksti enda ümber keerduma. Esiteks looge […]
Adobe Illustrator CC-s kujundamisel on sageli vaja, et kuju oleks täpse suurusega (näiteks 2 x 3 tolli). Pärast kujundi loomist on parim viis selle täpsete mõõtude muutmiseks kasutada sellel joonisel näidatud teisenduspaneeli. Laske objekt valida ja seejärel valige Aken → Teisenda […]
InDesigni saate kasutada QR-koodi graafika loomiseks ja muutmiseks. QR-koodid on vöötkoodi vorm, mis võib salvestada teavet, nagu sõnad, numbrid, URL-id või muud tüüpi andmed. Kasutaja skannib QR-koodi kasutades oma kaamerat ja tarkvara seadmes, näiteks nutitelefonis ning tarkvara kasutab […]
Võib juhtuda, et vajate uut fotot, et vana välja näha. Photoshop CS6 pakub teile tähelepanu. Must-valge fotograafia on uuem nähtus, kui arvata võiks. Dagerrotüüpidel ja muudel varastel fotodel oli sageli pruunikas või sinakas toon. Saate ise luua seepiatoonides meistriteoseid. Toonitud pildid võivad luua […]
Adobe Creative Suite 5 (Adobe CS5) Illustratori funktsiooni Live Paint kasutades saate luua soovitud pildi ja täita piirkonnad värviga. Live Paint ämber tuvastab automaatselt iseseisvatest ristuvatest teedest koosnevad piirkonnad ja täidab need vastavalt. Teatud piirkonna värv jääb elavaks ja voolab automaatselt, kui seda on […]







