Kuidas SVG-dele läbipaistvust rakendada

Siit saate teada, kuidas Illustratoris SVG-graafikale läbipaistvust rakendada. Uurige, kuidas väljastada läbipaistva taustaga SVG-sid ja rakendada läbipaistvusefekte.
Photoshop, mis on keeruline ja võimekas loom, pakub portreede kortsude minimeerimiseks või kõrvaldamiseks palju võimalusi. Selle töö kõige võimsamate tööriistade hulgas on tervendamispintsel, täpiparanduspintsel (eriti koos valikuga Content-Aware), tööriist Patch (samuti koos valikuga Content-Aware) ja kloonimistempel.
Nii Healing Brush kui ka Patch tööriist kopeerivad tekstuuri ühest piirkonnast teise. Näiteks saate kortsulisele kohale kanda sileda nahatekstuuri, siludes kortse, säilitades samas piirkonna üldise tonaalsuse ja värvi.
Healing Brushiga töötamiseks vajutage Option+klõpsake (Mac)/Alt+klõpsake (Windows) ala, kust soovite tekstuuri kopeerida, seejärel klõpsake ja lohistage üle parandatava ala. Kui valite suvandite ribalt suvandi Joondatud, säilitate suhte paranemispunkti ja selle ala vahel, millest üle lohistate.
Olenemata sellest, kuhu kursorit liigutate, jääb lähtepunkt sama kauguse ja suuna. Näoalade parandamisel võib aga lihtsam olla märkeruudust Joondatud märke tühistamine. Iga kord, kui vabastate hiirenupu, alustate uuesti samast lähtepunktist. Lühikesi lööke kasutades saate tervendada samast lähtealast oma pildi mis tahes piirkonda.
Spot Healing Brush töötab tekstuuri parandamiseks ja asendamiseks sarnaselt tervendava pintsliga. Kuid selle asemel, et määrata lähtepunkti Option + klõpsamise / Alt + klõpsuga, võtab Spot Healing Brush proovid lähiümbrusest, mis muudab selle ideaalseks väikeste ebakorrapärasuste parandamiseks üsna ühtlase tekstuuriga piirkonnas.
Spot Healing Brushi sisuteadlik valik muudab selle "targaks" tööriistaks – see vaatab ümbritsevat ala ja proovib kopeerida nii tekstuuri kui ka sisu.
Paigutuse tööriistaga töötamiseks tehke valik paigatööriistaga (või mõne Photoshopi valikufunktsiooniga) ja lohistage seejärel paigatööriistaga. Olenevalt sellest, millise valiku suvandite ribalt valite, saate kahjustatud ala valida ja lohistada heale alale (valige suvandite ribalt Allikas) või valige hea ala ja lohistage kahjustatud alale (valige Sihtkoht) .
Eelmääratletud mustri rakendamiseks saate kasutada nii tervendavat pintslit kui ka plaastri tööriista. See võib olla mugav tekstuuri lisamiseks, kui seda teie pildil veel ei ole.
Sarnaselt tervendava pintsliga saate ka Kloonitempliga klahvikombinatsiooni Option+klõps/Alt+klõps, et määrata ala, kust kopeerite, ja seejärel värvida ala, et teha muudatusi. Tervendav pintsel kopeerib tekstuuri, kuid kloonitempel kopeerib piksleid, asendades täielikult ala, mille kohal lohistate. (See sõltub muidugi segamisrežiimist ja läbipaistmatusest, mille valite suvandite ribalt.)
Nagu tervendav pintsel, pakub ka Kloonitempel valikut Joondatud. Joonis 9-3 näitab kortsude vähendamise võrdlust, kasutades kloonitemplit (seadistatud väärtusele Normal ja 100% Opacity) ja tervendavat pintslit. (Kui kasutate naha parandamiseks kloonitemplit, vähendage läbipaistmatust ja valige kindlasti allikaala, millel on sarnane nahavärv ja valgustus.)
Ka kloonitempli suvandite ribal on teil valida, kas töötada aktiivse kihi kallal (eirata teiste kihtide piksleid), töötada aktiivse kihiga ja vahetult selle all oleva kihiga (mille valite siis, kui lisate hoidmiseks tühja kihi teie kloonitud pikslid) või pildi kõigi kihtide kasutamine (abiks kihiliste piltide puhul, millel on läbipaistvusalad ja reguleerimiskihid).
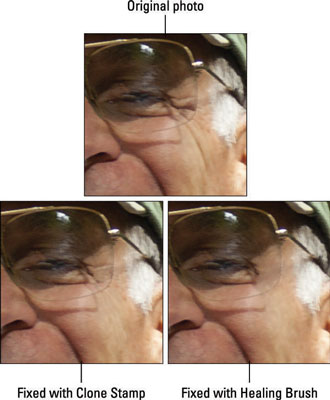
Kloonitempel (all vasakul) katab kortsud, samas kui tervendav pintsel (all paremal) sulatab need ära.
Siit saate teada, kuidas Illustratoris SVG-graafikale läbipaistvust rakendada. Uurige, kuidas väljastada läbipaistva taustaga SVG-sid ja rakendada läbipaistvusefekte.
Pärast piltide importimist Adobe XD-sse ei ole teil palju redigeerimiskontrolli, kuid saate kujutiste suurust muuta ja pöörata täpselt nagu mis tahes muu kujuga. Samuti saate nurgavidinate abil hõlpsasti ümardada imporditud pildi nurki. Piltide maskeerimine Kinnise kuju määratlemisega […]
Kui teie Adobe XD projektis on tekst olemas, saate hakata teksti atribuute muutma. Nende atribuutide hulka kuuluvad fondiperekond, fondi suurus, fondi kaal, joondus, märgivahe (joonimine ja jälgimine), reavahe (eesmärk), täitmine, ääris (joon), vari (langev vari) ja tausta hägu. Nii et vaatame üle, kuidas neid omadusi rakendatakse. Loetavuse ja fondi kohta […]
Nii nagu Adobe Illustratoris, võimaldavad Photoshopi joonised luua ühes dokumendis eraldi lehti või ekraane. See võib olla eriti kasulik, kui koostate ekraane mobiilirakenduse või väikese brošüüri jaoks. Joonistahvlit võib pidada eri tüüpi kihirühmaks, mis on loodud paneeli Kihid abil. Selle […]
Paljusid InDesigni tööriistade paneelil leiduvaid tööriistu kasutatakse lehele joonte ja kujundite joonistamiseks, nii et teil on väljaannete jaoks huvitavate jooniste loomiseks mitu erinevat võimalust. InDesignis saate luua kõike alates põhikujunditest kuni keerukate joonisteni, selle asemel, et kasutada joonistusprogrammi nagu […]
Teksti pakkimine Adobe Illustrator CC-s ei ole päris sama, mis kingituse pakkimine – see on lihtsam! Teksti murdmine sunnib teksti ümber graafika, nagu on näidatud sellel joonisel. See funktsioon võib lisada igale teosele pisut loovust. Graafika sunnib teksti enda ümber keerduma. Esiteks looge […]
Adobe Illustrator CC-s kujundamisel on sageli vaja, et kuju oleks täpse suurusega (näiteks 2 x 3 tolli). Pärast kujundi loomist on parim viis selle täpsete mõõtude muutmiseks kasutada sellel joonisel näidatud teisenduspaneeli. Laske objekt valida ja seejärel valige Aken → Teisenda […]
InDesigni saate kasutada QR-koodi graafika loomiseks ja muutmiseks. QR-koodid on vöötkoodi vorm, mis võib salvestada teavet, nagu sõnad, numbrid, URL-id või muud tüüpi andmed. Kasutaja skannib QR-koodi kasutades oma kaamerat ja tarkvara seadmes, näiteks nutitelefonis ning tarkvara kasutab […]
Võib juhtuda, et vajate uut fotot, et vana välja näha. Photoshop CS6 pakub teile tähelepanu. Must-valge fotograafia on uuem nähtus, kui arvata võiks. Dagerrotüüpidel ja muudel varastel fotodel oli sageli pruunikas või sinakas toon. Saate ise luua seepiatoonides meistriteoseid. Toonitud pildid võivad luua […]
Adobe Creative Suite 5 (Adobe CS5) Illustratori funktsiooni Live Paint kasutades saate luua soovitud pildi ja täita piirkonnad värviga. Live Paint ämber tuvastab automaatselt iseseisvatest ristuvatest teedest koosnevad piirkonnad ja täidab need vastavalt. Teatud piirkonna värv jääb elavaks ja voolab automaatselt, kui seda on […]







