Kuidas SVG-dele läbipaistvust rakendada

Siit saate teada, kuidas Illustratoris SVG-graafikale läbipaistvust rakendada. Uurige, kuidas väljastada läbipaistva taustaga SVG-sid ja rakendada läbipaistvusefekte.
Vaikimisi on Illustratori tööriistade paneelil ainus nähtav kujunditööriist Ristküliku tööriist. Kui klõpsate sellel tööriistal ja hoiate seda all, pääsete juurde peidetud tööriistadele, nagu sellel joonisel näidatud ümardatud ristkülik, ellips, hulknurk ja täht. (Kuigi näete tööriista Flare, pole see põhikuju.)

Saate selle tööriistakomplekti maha rebida, et te ei peaks hiljem peidetud kujundeid leidma. Klõpsake ja hoidke ristküliku tööriista ning lohistage parempoolses servas olevale noolele ja vabastage seejärel hiirenupp. Need tööriistad on nüüd vabalt ujuval tööriistaribal, mille saate lohistada teise asukohta.
Ristkülikud ja ellipsid on kõige olulisemad kujundid, mida saate luua. (Vaata seda joonist.) Ristküliku kujundi loomiseks vabakäeliselt valige tööriist Ristkülik ja klõpsake lihtsalt lehte, kus soovite kujundit kuvada. Seejärel lohistage diagonaalselt vastaskülje poole, lohistage hiirt nii kaugele, millises suuruses soovite kujundit näha, ja vabastage hiirenupp.
Saate lohistada üles või alla. Teete sama ringi või ovaali loomiseks, kasutades tööriista Ellipse.
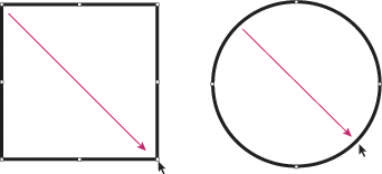
Kujundi loomiseks klõpsake ja lohistage diagonaalselt.

Pärast kujundi loomist kohandage selle suurust ja asukohta valikutööriista abil. Kujundi paigutamine ümber, klõpsates valitud objektil ja lohistades. Muutke objekti suurust, haarates käepidemest ja reguleerides sisse või välja. Kahe külje koos reguleerimiseks haarake nurgakäepidemest. Kujundi suuruse proportsionaalseks muutmiseks vajutage tõstuklahvi ja lohistage nurgapidet.
Saate luua ümara ristküliku, kasutades ühte kahest meetodist.
Ümardatud ristküliku kuju loomiseks klõpsake ja lohistage vabakäeliselt.
Dialoogiboksi Ümardatud ristkülik avamiseks klõpsake üks kord joonistusplaadil, kuhu saate kujundi määratlemiseks väärtusi sisestada.
Nende kahe meetodi erinevus seisneb selles, et kui avate ümardatud ristküliku dialoogiboksi (vt seda joonist), saate tekstiväljale Nurgaraadius sisestada väärtuse, mis määrab, kui palju ümardatakse kujundi nurkadele.
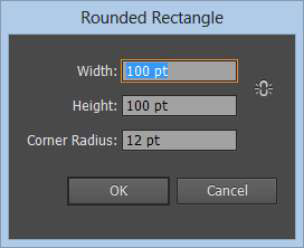
Muutke ümardatud nurka visuaalselt, vajutades klaviatuuril üles ja alla klahve, samal ajal kui lohistate joonistahvlil ümardatud ristküliku kujundit välja.
Mida väiksem väärtus, seda vähem ümarad nurgad; mida suurem väärtus, seda ümaramad on nurgad. Olge ettevaatlik: võite ristküliku nurki nii palju ümardada, et sellest saab ellips!
Loote tähti ja hulknurki samamoodi nagu ristkülikuid ja ellipse. Valige tööriist Hulknurk ning klõpsake ja lohistage ühest nurgast teise, et luua kuuepoolse hulknurga vaikekuju. Hulknurga tööriista valikute muutmiseks dialoogiboksis Hulknurk saate valida ka tööriista Hulknurk ja klõpsata üks kord joonistusplaadil.
Hulknurga kuju saab muuta, sisestades uued väärtused tekstiväljadele Raadius ja Küljed, nagu on näidatud joonisel. Raadius määratakse hulknurga keskpunktist servani. Külgede arvu väärtus võib ulatuda 3-st (kolmnurkade loomine on imelihtne) kuni 1000-ni. Vau - 1000 küljega hulknurk näeks välja nagu ring, kui see poleks Texase suurune!
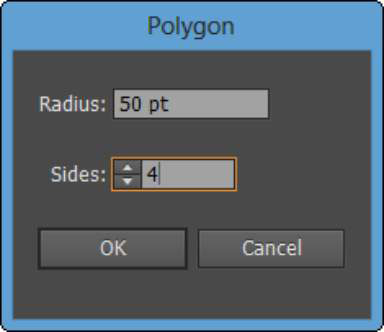
Tähekuju loomiseks valige paneelilt Tööriistad tööriist Star. (Pidage meeles, et see võib peituda muude kujunditööriistade all.) Kui klõpsate dialoogiboksi Tärn avamiseks joonistustahvlit üks kord, näete kolme tekstivälja, kuhu saate tähekuju kohandamiseks väärtusi sisestada.
Raadius 1: Kaugus välimistest punktidest tähe keskpunktini
Raadius 2: Kaugus sisemistest punktidest tähe keskpunktini
Punktid: tärnist koosnevate punktide arv
Mida lähemal on Raadius 1 ja Raadius 2 väärtused üksteisele, seda lühemad on teie tähe punktid. Teisisõnu võite minna tähesaadetest heakskiidumärgini, sisestades tekstiväljadele Raadius 1 ja Raadius 2 lähedased väärtused, nagu on näidatud sellel joonisel.
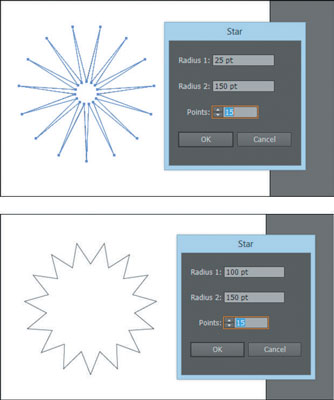
Siit saate teada, kuidas Illustratoris SVG-graafikale läbipaistvust rakendada. Uurige, kuidas väljastada läbipaistva taustaga SVG-sid ja rakendada läbipaistvusefekte.
Pärast piltide importimist Adobe XD-sse ei ole teil palju redigeerimiskontrolli, kuid saate kujutiste suurust muuta ja pöörata täpselt nagu mis tahes muu kujuga. Samuti saate nurgavidinate abil hõlpsasti ümardada imporditud pildi nurki. Piltide maskeerimine Kinnise kuju määratlemisega […]
Kui teie Adobe XD projektis on tekst olemas, saate hakata teksti atribuute muutma. Nende atribuutide hulka kuuluvad fondiperekond, fondi suurus, fondi kaal, joondus, märgivahe (joonimine ja jälgimine), reavahe (eesmärk), täitmine, ääris (joon), vari (langev vari) ja tausta hägu. Nii et vaatame üle, kuidas neid omadusi rakendatakse. Loetavuse ja fondi kohta […]
Nii nagu Adobe Illustratoris, võimaldavad Photoshopi joonised luua ühes dokumendis eraldi lehti või ekraane. See võib olla eriti kasulik, kui koostate ekraane mobiilirakenduse või väikese brošüüri jaoks. Joonistahvlit võib pidada eri tüüpi kihirühmaks, mis on loodud paneeli Kihid abil. Selle […]
Paljusid InDesigni tööriistade paneelil leiduvaid tööriistu kasutatakse lehele joonte ja kujundite joonistamiseks, nii et teil on väljaannete jaoks huvitavate jooniste loomiseks mitu erinevat võimalust. InDesignis saate luua kõike alates põhikujunditest kuni keerukate joonisteni, selle asemel, et kasutada joonistusprogrammi nagu […]
Teksti pakkimine Adobe Illustrator CC-s ei ole päris sama, mis kingituse pakkimine – see on lihtsam! Teksti murdmine sunnib teksti ümber graafika, nagu on näidatud sellel joonisel. See funktsioon võib lisada igale teosele pisut loovust. Graafika sunnib teksti enda ümber keerduma. Esiteks looge […]
Adobe Illustrator CC-s kujundamisel on sageli vaja, et kuju oleks täpse suurusega (näiteks 2 x 3 tolli). Pärast kujundi loomist on parim viis selle täpsete mõõtude muutmiseks kasutada sellel joonisel näidatud teisenduspaneeli. Laske objekt valida ja seejärel valige Aken → Teisenda […]
InDesigni saate kasutada QR-koodi graafika loomiseks ja muutmiseks. QR-koodid on vöötkoodi vorm, mis võib salvestada teavet, nagu sõnad, numbrid, URL-id või muud tüüpi andmed. Kasutaja skannib QR-koodi kasutades oma kaamerat ja tarkvara seadmes, näiteks nutitelefonis ning tarkvara kasutab […]
Võib juhtuda, et vajate uut fotot, et vana välja näha. Photoshop CS6 pakub teile tähelepanu. Must-valge fotograafia on uuem nähtus, kui arvata võiks. Dagerrotüüpidel ja muudel varastel fotodel oli sageli pruunikas või sinakas toon. Saate ise luua seepiatoonides meistriteoseid. Toonitud pildid võivad luua […]
Adobe Creative Suite 5 (Adobe CS5) Illustratori funktsiooni Live Paint kasutades saate luua soovitud pildi ja täita piirkonnad värviga. Live Paint ämber tuvastab automaatselt iseseisvatest ristuvatest teedest koosnevad piirkonnad ja täidab need vastavalt. Teatud piirkonna värv jääb elavaks ja voolab automaatselt, kui seda on […]







