Kuidas SVG-dele läbipaistvust rakendada

Siit saate teada, kuidas Illustratoris SVG-graafikale läbipaistvust rakendada. Uurige, kuidas väljastada läbipaistva taustaga SVG-sid ja rakendada läbipaistvusefekte.
Üks olulisemaid kontseptsioone, mida Photoshopi filtritega töötades meeles pidada, on nutikad filtrid. Kui rakendate pikslikihile filtri, siis ongi kõik – piksleid muudetakse. Kuid kui rakendate nutikale objektile filtri, loote nutika filtri.
Nutikate filtrite abil saate rakendada nutikale objektile ühte või mitut filtrit ja hiljem muuta oma meelt selle üle, milliseid seadeid (või isegi milliseid filtreid) kasutada, ilma faili salvestatud koopiale naasmata või paneeli Ajalugu kasutamata. Erinevalt reguleerimiskihtidest, mis on tegelikult pildil eraldiseisvad kihid, toimivad nutikad filtrid rohkem nagu kihistiilid.
Need kuvatakse paneelil Kihid selle kihi all, millele need on rakendatud, ja neid saab kuvada või peita, klõpsates silmamuna ikoonil. (Vaata seda joonist.) Sarnaselt kihistiilidega saate nutika filtri uuesti avada, topeltklõpsates seda paneelil Kihid.
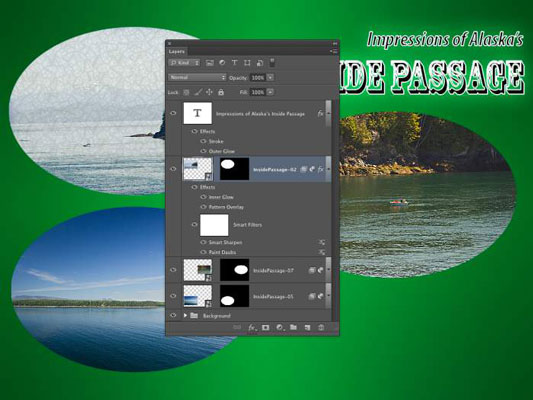
Nutikad filtrid sarnanevad rohkem kihistiilidele kui reguleerimiskihtidele.
Nagu näete joonisel, on kihil Inside Passage-02 (aktiivne kiht, mis on esile tõstetud paneelil Layers) nii kihiefektid kui ka nutikad filtrid. Ülaloleval tüübikihil on ainult kihiefektid, samas kui kahel teisel nutikal objektil, mis asuvad allpool paneelil Kihid, on nutikad filtrid, kuid mitte kihiefekte.
Kihi nimest paremas servas asuval kolmnurgal klõpsamine laiendab ja aheneb rakendatud efektide ja filtrite loendit. Üksusest vasakul asuval silmamuna ikoonil klõpsamine peidab selle ilma seda eemaldamata.
Nutika filtri saate kustutada, lohistades selle prügikastiikoonile (nagu kihiefektide puhul), mis eemaldab selle efekti nutikalt objektilt. Filtri dialoogiboksi uuesti avamiseks sätete muutmiseks tehke lihtsalt topeltklõps filtri nimel paneelil Kihid.
Nutikaid filtreid saab rakendada ainult nutikatele objektidele. Õnneks saate iga pikslipõhise kihi, isegi taustakihi, nutikaks objektiks teisendada, lihtsalt valides selle kihi paneelil Kihid ja valides Kiht → Nutikad objektid → Teisenda nutikaks objektiks. Saate isegi kihtide paneelil valida mitu kihti ja luua selle käsuga ühe nutika objekti.
Seejärel saate rakendada nutika filtri kõikidele nutika objekti kihtidele. Kui teil on hiljem vaja muuta nutika objekti enda sisu, topeltklõpsake seda paneelil Kihid. Nutika objekti sisu avaneb eraldi pildiaknas.
Pärast vajalike muudatuste tegemist kasutage käsku Salvesta (mitte Salvesta nimega) ja seejärel sulgege aken. Nutikat objekti värskendatakse teie kunstiteoses ja kõik nutikad filtrid rakendatakse uuesti.
Kuna saate nutikaid filtreid hõlpsasti eemaldada või muuta, annavad need teile erilise loomingulise litsentsi: litsentsi katsetamiseks ja meelt muutmiseks.
Kuna need on mittepurustavad (need ei muuda teie pildi pikslites püsivalt), saate kasutada nutikaid filtreid, kartmata pilti kahjustada. Muidugi ei tähenda see, et te ei peaks oma kauni foto koopia kallal töötama – alati on parem säilitada originaalpildifail ja töötada duplikaadi kallal.
Siit saate teada, kuidas Illustratoris SVG-graafikale läbipaistvust rakendada. Uurige, kuidas väljastada läbipaistva taustaga SVG-sid ja rakendada läbipaistvusefekte.
Pärast piltide importimist Adobe XD-sse ei ole teil palju redigeerimiskontrolli, kuid saate kujutiste suurust muuta ja pöörata täpselt nagu mis tahes muu kujuga. Samuti saate nurgavidinate abil hõlpsasti ümardada imporditud pildi nurki. Piltide maskeerimine Kinnise kuju määratlemisega […]
Kui teie Adobe XD projektis on tekst olemas, saate hakata teksti atribuute muutma. Nende atribuutide hulka kuuluvad fondiperekond, fondi suurus, fondi kaal, joondus, märgivahe (joonimine ja jälgimine), reavahe (eesmärk), täitmine, ääris (joon), vari (langev vari) ja tausta hägu. Nii et vaatame üle, kuidas neid omadusi rakendatakse. Loetavuse ja fondi kohta […]
Nii nagu Adobe Illustratoris, võimaldavad Photoshopi joonised luua ühes dokumendis eraldi lehti või ekraane. See võib olla eriti kasulik, kui koostate ekraane mobiilirakenduse või väikese brošüüri jaoks. Joonistahvlit võib pidada eri tüüpi kihirühmaks, mis on loodud paneeli Kihid abil. Selle […]
Paljusid InDesigni tööriistade paneelil leiduvaid tööriistu kasutatakse lehele joonte ja kujundite joonistamiseks, nii et teil on väljaannete jaoks huvitavate jooniste loomiseks mitu erinevat võimalust. InDesignis saate luua kõike alates põhikujunditest kuni keerukate joonisteni, selle asemel, et kasutada joonistusprogrammi nagu […]
Teksti pakkimine Adobe Illustrator CC-s ei ole päris sama, mis kingituse pakkimine – see on lihtsam! Teksti murdmine sunnib teksti ümber graafika, nagu on näidatud sellel joonisel. See funktsioon võib lisada igale teosele pisut loovust. Graafika sunnib teksti enda ümber keerduma. Esiteks looge […]
Adobe Illustrator CC-s kujundamisel on sageli vaja, et kuju oleks täpse suurusega (näiteks 2 x 3 tolli). Pärast kujundi loomist on parim viis selle täpsete mõõtude muutmiseks kasutada sellel joonisel näidatud teisenduspaneeli. Laske objekt valida ja seejärel valige Aken → Teisenda […]
InDesigni saate kasutada QR-koodi graafika loomiseks ja muutmiseks. QR-koodid on vöötkoodi vorm, mis võib salvestada teavet, nagu sõnad, numbrid, URL-id või muud tüüpi andmed. Kasutaja skannib QR-koodi kasutades oma kaamerat ja tarkvara seadmes, näiteks nutitelefonis ning tarkvara kasutab […]
Võib juhtuda, et vajate uut fotot, et vana välja näha. Photoshop CS6 pakub teile tähelepanu. Must-valge fotograafia on uuem nähtus, kui arvata võiks. Dagerrotüüpidel ja muudel varastel fotodel oli sageli pruunikas või sinakas toon. Saate ise luua seepiatoonides meistriteoseid. Toonitud pildid võivad luua […]
Adobe Creative Suite 5 (Adobe CS5) Illustratori funktsiooni Live Paint kasutades saate luua soovitud pildi ja täita piirkonnad värviga. Live Paint ämber tuvastab automaatselt iseseisvatest ristuvatest teedest koosnevad piirkonnad ja täidab need vastavalt. Teatud piirkonna värv jääb elavaks ja voolab automaatselt, kui seda on […]







