Kuidas SVG-dele läbipaistvust rakendada

Siit saate teada, kuidas Illustratoris SVG-graafikale läbipaistvust rakendada. Uurige, kuidas väljastada läbipaistva taustaga SVG-sid ja rakendada läbipaistvusefekte.
Kui prindite pilte ise kodus või kontoris, võite salvestamisel jääda PSD Photoshopi vormingusse. (Pidage meeles, et pärast Photoshopis avamist ei saa te Raw-vormingus uuesti salvestada.) Kui saadate fotod printimiseks kohalikku kaamerapoodi (või sooduspoodi), kasutage JPEG-vormingut – või kui printivad inimesed nõustuvad sellega. , TIFF. Siin on peamiste vormingute plussid ja miinused, mida peaksite fotode salvestamisel kaaluma:
Millal peaksite kasutama JPEG-vormingut? Kui saadate pilte fotolaborisse, mis ei aktsepteeri TIFF-faile, laadite üles enamikule sotsiaalmeedia saitidele ja saadate pilte (võib-olla meili teel või CD-l) inimestele, kellel pole Photoshopi. Erinevalt PSD-st ja TIFF-ist saate JPEG-kujutisi avada veebibrauseris ja sealt printida – sama saavad teha ka vanaema, nõbu Jim ja see ülemere sõdur, kelle adopteerisite. JPEG-failide salvestamisel, mida madalama kvaliteedisätte JPEG-i suvandite dialoogiboksis valite, seda väiksem on fail, aga ka pilt kahjustab rohkem. JPEG-vormingus salvestamist käsitlen üksikasjalikumalt külgribal „Piltide taassalvestamine JPEG-vormingus”.
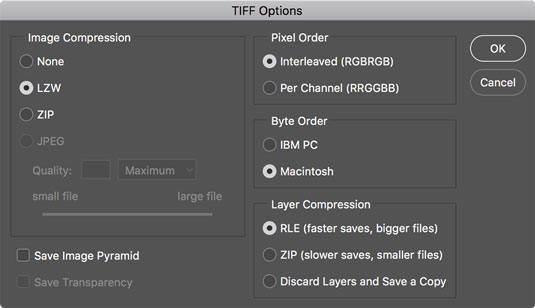
Ärge unustage TIFF-faile enne salvestamist tasandada, kui kasutate neid väljaspool Creative Cloudi.
Teoreetiliselt võite kasutada mitmeid muid saadaolevaid vorminguid, nagu DCS ( mitte kunagi Photoshop Raw), kuid levinumate ja mitmekülgsemate vormingute puhul, mille kohta just lugesite, pole tegelikku vajadust.
JPEG-failivorming ei toeta 16-bitist värvi, kuid isegi kui töötate 16-bitise pildiga (võib-olla teie digikaamera töötlemata kujutisega), on JPEG failivormingus saadaval Photoshopi dialoogiboksis Salvesta kui. Pilt teisendatakse automaatselt 8-bitiseks värviliseks. See on mugavam – säästate reisi menüüsse Pilt→Režiim, et valida 8 bitti/kanal –, kuid dialoogiboks JPEG-suvandid ei anna teile hinnangut faili suuruse kohta. Ärge unustage enne JPEG-koopia loomist salvestada 16-bitist värvi toetavas vormingus (nt PSD või TIFF).
Siit saate teada, kuidas Illustratoris SVG-graafikale läbipaistvust rakendada. Uurige, kuidas väljastada läbipaistva taustaga SVG-sid ja rakendada läbipaistvusefekte.
Pärast piltide importimist Adobe XD-sse ei ole teil palju redigeerimiskontrolli, kuid saate kujutiste suurust muuta ja pöörata täpselt nagu mis tahes muu kujuga. Samuti saate nurgavidinate abil hõlpsasti ümardada imporditud pildi nurki. Piltide maskeerimine Kinnise kuju määratlemisega […]
Kui teie Adobe XD projektis on tekst olemas, saate hakata teksti atribuute muutma. Nende atribuutide hulka kuuluvad fondiperekond, fondi suurus, fondi kaal, joondus, märgivahe (joonimine ja jälgimine), reavahe (eesmärk), täitmine, ääris (joon), vari (langev vari) ja tausta hägu. Nii et vaatame üle, kuidas neid omadusi rakendatakse. Loetavuse ja fondi kohta […]
Nii nagu Adobe Illustratoris, võimaldavad Photoshopi joonised luua ühes dokumendis eraldi lehti või ekraane. See võib olla eriti kasulik, kui koostate ekraane mobiilirakenduse või väikese brošüüri jaoks. Joonistahvlit võib pidada eri tüüpi kihirühmaks, mis on loodud paneeli Kihid abil. Selle […]
Paljusid InDesigni tööriistade paneelil leiduvaid tööriistu kasutatakse lehele joonte ja kujundite joonistamiseks, nii et teil on väljaannete jaoks huvitavate jooniste loomiseks mitu erinevat võimalust. InDesignis saate luua kõike alates põhikujunditest kuni keerukate joonisteni, selle asemel, et kasutada joonistusprogrammi nagu […]
Teksti pakkimine Adobe Illustrator CC-s ei ole päris sama, mis kingituse pakkimine – see on lihtsam! Teksti murdmine sunnib teksti ümber graafika, nagu on näidatud sellel joonisel. See funktsioon võib lisada igale teosele pisut loovust. Graafika sunnib teksti enda ümber keerduma. Esiteks looge […]
Adobe Illustrator CC-s kujundamisel on sageli vaja, et kuju oleks täpse suurusega (näiteks 2 x 3 tolli). Pärast kujundi loomist on parim viis selle täpsete mõõtude muutmiseks kasutada sellel joonisel näidatud teisenduspaneeli. Laske objekt valida ja seejärel valige Aken → Teisenda […]
InDesigni saate kasutada QR-koodi graafika loomiseks ja muutmiseks. QR-koodid on vöötkoodi vorm, mis võib salvestada teavet, nagu sõnad, numbrid, URL-id või muud tüüpi andmed. Kasutaja skannib QR-koodi kasutades oma kaamerat ja tarkvara seadmes, näiteks nutitelefonis ning tarkvara kasutab […]
Võib juhtuda, et vajate uut fotot, et vana välja näha. Photoshop CS6 pakub teile tähelepanu. Must-valge fotograafia on uuem nähtus, kui arvata võiks. Dagerrotüüpidel ja muudel varastel fotodel oli sageli pruunikas või sinakas toon. Saate ise luua seepiatoonides meistriteoseid. Toonitud pildid võivad luua […]
Adobe Creative Suite 5 (Adobe CS5) Illustratori funktsiooni Live Paint kasutades saate luua soovitud pildi ja täita piirkonnad värviga. Live Paint ämber tuvastab automaatselt iseseisvatest ristuvatest teedest koosnevad piirkonnad ja täidab need vastavalt. Teatud piirkonna värv jääb elavaks ja voolab automaatselt, kui seda on […]







