Kuidas SVG-dele läbipaistvust rakendada

Siit saate teada, kuidas Illustratoris SVG-graafikale läbipaistvust rakendada. Uurige, kuidas väljastada läbipaistva taustaga SVG-sid ja rakendada läbipaistvusefekte.
Photoshop CS6 pakub pilte kärpimiseks, kärpimiseks või sirgendamiseks mitut võimalust. Valige uue vaatenurga tööriista, telgitööriista või joonlaua tööriista hulgast. Võite kasutada ka käsku Kärbi või käsku Kärbi ja sirgenda fotot.
Kui vajate mitteristkülikukujulist kärpimiskasti, valige paneelil Tööriistad tööriist Perspektiivi. See tööriist, mis on CS6 versioonis uus, võimaldab nurgakäepidemetel iseseisvalt liikuda. Pange tähele, et tegeliku kärpimise rakendamisel muudetakse foto ristkülikukujuliseks, mis moonutab pilti teie rakendatud perspektiivi põhjal. Perspektiivi kärpimine võib parandada mõningaid väiksemaid pildimoonutusi.
Valige suvandite ribal ruudustiku ülekatte kuvamine või peitmine. Valik Esipilt võimaldab kärpida üht pilti nii, et see oleks teise pildiga täpselt sama suur.
Avage kaks pilti ja kärpige esimest. Klõpsake nuppu Esipilt. Photoshop sisestab laiuse, kõrguse ja eraldusvõime väärtused suvandite riba esimesest pildist. Lohistage tööriist Perspective Crop oma teisele pildile ja kohandage kärpimiskasti vastavalt soovile. Topeltklõpsake kasti sees.
Kui soovite kärpida täpset mõõtu, sisestage väärtus suvandite riba väljadele Laius, Kõrgus ja Eraldusvõime. Need valikud on saadaval ainult siis, kui perspektiivkärbimise tööriist on aktiivne ja te pole kärpimiskasti lohistanud. Olge sätte Eraldusvõime väärtuse valimisel ettevaatlik. Pidage meeles, et proovide uuesti võtmine ei ole hea asi. Kõigi väärtuste kustutamiseks suvandite ribalt klõpsake nuppu Tühjenda.
Kui kärpimistööriista kasutamine tüdineb, saate valitud ala kärpida ka valides Pilt → Kärbi. Tehke lihtsalt valik mis tahes tööriistaga ja seejärel valige see käsk. Kuigi ristkülikukujulise telje tööriista kasutamine on kõige mõistlikum, ei pea te seda tegema.
Saate kasutada valikut Pilt→Crop mis tahes valikuga – ringikujuline, hulknurkne, uba, isegi sulgedega. Photoshop ei saa neid veidraid kujundeid kärpida, kuid see jõuab piirjoontele nii lähedale kui võimalik.
Suurepärane Kärbi käsk kärbib teie pildi ümber läbipaistvad või ühevärvilised alad. Valige Pilt → Kärbi ja ilmub dialoogiboks. Valige kärpimise aluseks läbipaistvad pikslid (kihiliste piltide jaoks), vasakpoolse ülemise piksli värv või alumise parema piksli värv. Seejärel kärpige pildi ülemine, alumine, vasak või parem külg(d) ja klõpsake nuppu OK.
See käsk töötab suurepäraselt piltide mustvalgete ääriste kiireks eemaldamiseks.
Piltide kärpimiseks ja sirgendamiseks rakenduses Photoshop CS6 valige Fail → Automatiseeri → Kärbi ja sirgenda fotosid. Seejärel otsib Photoshop teie dokumendist ristkülikukujulisi alasid, ekstraheerib neist igaüks oma dokumendiks ja sirgendab need üksikud pildid.
Käsk Kärbi ja sirgenda fotosid on suurepärane, kui soovite säästa aega, skannides algselt mitu pilti ühte dokumenti. (Ja käsk töötab ka üksikute piltide puhul.) See käsk on tõeline käsitsitöö ajasäästja.
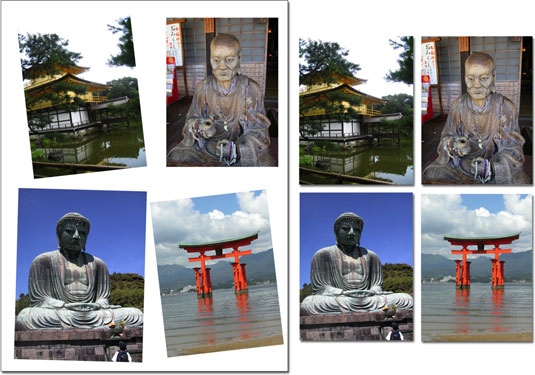
Adobe Photoshop CS6 ei jäta teid rippuma, kui teie pildid on viltu. Saate pilte sirgendada, kasutades tööriista Joonlaud. Tehke järgmist.
Valige paneelilt Tööriistad tööriist Joonlaud.
See jagab väljalendmenüüd Eyedropperi tööriistaga. Tööriistade vahel liikumiseks võite ka vajutada I või Shift I.
Klõpsake selle telje alguspunktis, mida soovite sirgendada. Lohistage tööriista selle telje lõpp-punktis. Vabastage hiir.
Klõpsake valikute ribal nuppu Sirgenda kiht.
Siit saate teada, kuidas Illustratoris SVG-graafikale läbipaistvust rakendada. Uurige, kuidas väljastada läbipaistva taustaga SVG-sid ja rakendada läbipaistvusefekte.
Pärast piltide importimist Adobe XD-sse ei ole teil palju redigeerimiskontrolli, kuid saate kujutiste suurust muuta ja pöörata täpselt nagu mis tahes muu kujuga. Samuti saate nurgavidinate abil hõlpsasti ümardada imporditud pildi nurki. Piltide maskeerimine Kinnise kuju määratlemisega […]
Kui teie Adobe XD projektis on tekst olemas, saate hakata teksti atribuute muutma. Nende atribuutide hulka kuuluvad fondiperekond, fondi suurus, fondi kaal, joondus, märgivahe (joonimine ja jälgimine), reavahe (eesmärk), täitmine, ääris (joon), vari (langev vari) ja tausta hägu. Nii et vaatame üle, kuidas neid omadusi rakendatakse. Loetavuse ja fondi kohta […]
Nii nagu Adobe Illustratoris, võimaldavad Photoshopi joonised luua ühes dokumendis eraldi lehti või ekraane. See võib olla eriti kasulik, kui koostate ekraane mobiilirakenduse või väikese brošüüri jaoks. Joonistahvlit võib pidada eri tüüpi kihirühmaks, mis on loodud paneeli Kihid abil. Selle […]
Paljusid InDesigni tööriistade paneelil leiduvaid tööriistu kasutatakse lehele joonte ja kujundite joonistamiseks, nii et teil on väljaannete jaoks huvitavate jooniste loomiseks mitu erinevat võimalust. InDesignis saate luua kõike alates põhikujunditest kuni keerukate joonisteni, selle asemel, et kasutada joonistusprogrammi nagu […]
Teksti pakkimine Adobe Illustrator CC-s ei ole päris sama, mis kingituse pakkimine – see on lihtsam! Teksti murdmine sunnib teksti ümber graafika, nagu on näidatud sellel joonisel. See funktsioon võib lisada igale teosele pisut loovust. Graafika sunnib teksti enda ümber keerduma. Esiteks looge […]
Adobe Illustrator CC-s kujundamisel on sageli vaja, et kuju oleks täpse suurusega (näiteks 2 x 3 tolli). Pärast kujundi loomist on parim viis selle täpsete mõõtude muutmiseks kasutada sellel joonisel näidatud teisenduspaneeli. Laske objekt valida ja seejärel valige Aken → Teisenda […]
InDesigni saate kasutada QR-koodi graafika loomiseks ja muutmiseks. QR-koodid on vöötkoodi vorm, mis võib salvestada teavet, nagu sõnad, numbrid, URL-id või muud tüüpi andmed. Kasutaja skannib QR-koodi kasutades oma kaamerat ja tarkvara seadmes, näiteks nutitelefonis ning tarkvara kasutab […]
Võib juhtuda, et vajate uut fotot, et vana välja näha. Photoshop CS6 pakub teile tähelepanu. Must-valge fotograafia on uuem nähtus, kui arvata võiks. Dagerrotüüpidel ja muudel varastel fotodel oli sageli pruunikas või sinakas toon. Saate ise luua seepiatoonides meistriteoseid. Toonitud pildid võivad luua […]
Adobe Creative Suite 5 (Adobe CS5) Illustratori funktsiooni Live Paint kasutades saate luua soovitud pildi ja täita piirkonnad värviga. Live Paint ämber tuvastab automaatselt iseseisvatest ristuvatest teedest koosnevad piirkonnad ja täidab need vastavalt. Teatud piirkonna värv jääb elavaks ja voolab automaatselt, kui seda on […]







