Kuidas SVG-dele läbipaistvust rakendada

Siit saate teada, kuidas Illustratoris SVG-graafikale läbipaistvust rakendada. Uurige, kuidas väljastada läbipaistva taustaga SVG-sid ja rakendada läbipaistvusefekte.
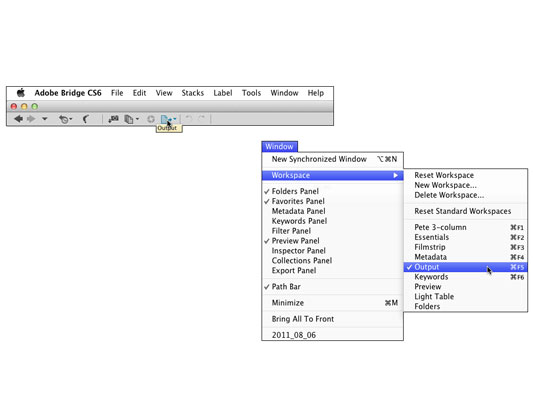
Väljundpaneelile pääsete juurde, klõpsates selle tööruumi nuppu, valides menüüst Aken→Tööruum suvandi Väljund või kasutades näidatud otseteed.
Bridge'i väljundpaneelil saate kiiresti ja lihtsalt luua nii ekraanil kuvatavaid esitlusi (koos uhkete üleminekutega piltide vahel) kui ka mitmeleheküljelisi PDF-dokumente (sobivad levitamiseks ja printimiseks).
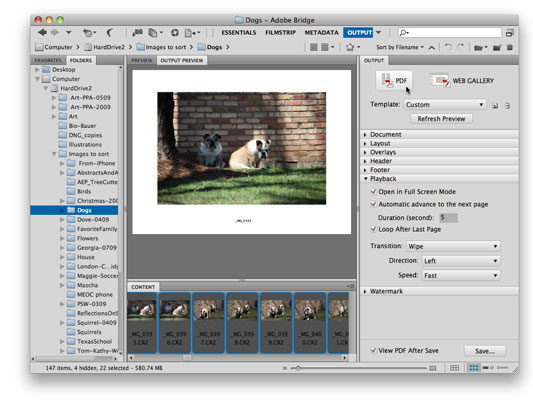
Valige nende piltide pisipildid, mida soovite kaasata.
Saate klõpsata ja seejärel Shift+klõpsake, et valida pildiseeria, või Command+click (Mac)/Ctrl+klõpsake (Windows), et valida üksikuid pilte.
Vihje: peate valima pildid; te ei saa valida ainult kausta. Bridge jätab automaatselt vahele kõik valitud mittepildifailid.
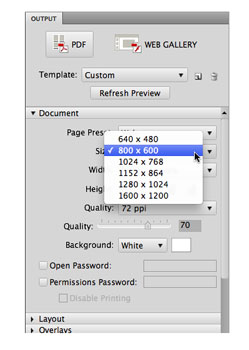
Valige jaotises Dokument sobiv suurus.
Valige paberiformaadi asemel üks veebieelseadistustest. Adobe Reader saab esitlust skaleerida, nii et 800 × 600 pikslit on hea valik, kui te ei tea, et esitlust esitatakse alati suuremal monitoril. Valige taustavärv (must on suurepärane valik) ja määrake, kas soovite dokumendi avamiseks nõuda parooli või muuta esitlus mitteprinditavaks.
Valige jaotises Dokument sobiv suurus.
Valige paberiformaadi asemel üks veebieelseadistustest. Adobe Reader saab esitlust skaleerida, nii et 800 × 600 pikslit on hea valik, kui te ei tea, et esitlust esitatakse alati suuremal monitoril. Valige taustavärv (must on suurepärane valik) ja määrake, kas soovite dokumendi avamiseks nõuda parooli või muuta esitlus mitteprinditavaks.
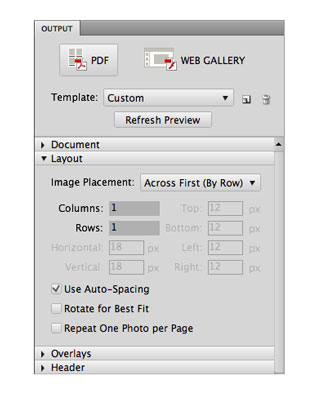
Valige paigutus ükshaaval.
Kui te ei soovi , et esitluse igas kaadris kuvataks rohkem kui üks pilt, kasutage ühest veerust ja ühest reast koosnevat paigutust.
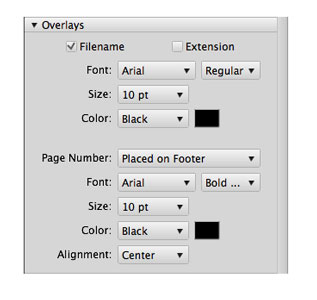
(Valikuline.) Lisage igale raamile failinimi, päis, jalus või vesimärk.
Jaotises Ülekatted saate lisada iga pildi alla failinime (koos faililaiendiga või ilma), valides oma valitud fondi, stiili, suuruse ja värvi. Jaotised Päis ja Jalus võimaldavad teil lisada tekstisõnumi (muidugi kohandatav) esitluse iga slaidi üla- ja/või alaossa.
Võite lisada ka vesimärgi (võib-olla oma autoriõiguste teabe vähendatud läbipaistmatusega) pildi keskele. Teie valikud jaotises Vesimärk hõlmavad kõiki fondivalikuid, läbipaistmatust ja esiplaani või tausta. (Kui teie pildid ei sisalda läbipaistvust või vähendatud läbipaistmatust, valige Esiplaan.)
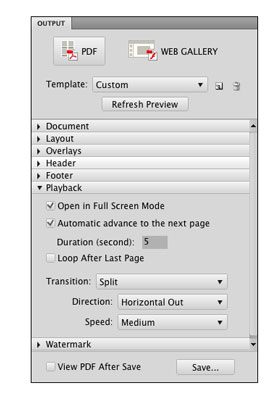
Valige taasesitusvalikud.
Saate valida, kas esitlus täidab ekraani, kui kaua iga kaadrit kuvatakse, kas esitlust esitatakse üks kord või pidevalt ja kuidas see kaadrist kaadrisse muutub.
Esitluse eelvaade. Klõpsake ülaosas nuppu Värskenda eelvaadet, et veenduda, et saate soovitud tulemuse.
Salvestage oma esitlus. Selle dialoogiboksi allservas saate suvandiga Vaata PDF-i pärast salvestamist valida, kas soovite esitlust vaadata (või mitte). Klõpsake nuppu Salvesta, andke esitlusele nimi (Bridge lisab automaatselt .pdf-faili laiendi), valige salvestamise koht ja klõpsake nuppu Salvesta.
Siit saate teada, kuidas Illustratoris SVG-graafikale läbipaistvust rakendada. Uurige, kuidas väljastada läbipaistva taustaga SVG-sid ja rakendada läbipaistvusefekte.
Pärast piltide importimist Adobe XD-sse ei ole teil palju redigeerimiskontrolli, kuid saate kujutiste suurust muuta ja pöörata täpselt nagu mis tahes muu kujuga. Samuti saate nurgavidinate abil hõlpsasti ümardada imporditud pildi nurki. Piltide maskeerimine Kinnise kuju määratlemisega […]
Kui teie Adobe XD projektis on tekst olemas, saate hakata teksti atribuute muutma. Nende atribuutide hulka kuuluvad fondiperekond, fondi suurus, fondi kaal, joondus, märgivahe (joonimine ja jälgimine), reavahe (eesmärk), täitmine, ääris (joon), vari (langev vari) ja tausta hägu. Nii et vaatame üle, kuidas neid omadusi rakendatakse. Loetavuse ja fondi kohta […]
Nii nagu Adobe Illustratoris, võimaldavad Photoshopi joonised luua ühes dokumendis eraldi lehti või ekraane. See võib olla eriti kasulik, kui koostate ekraane mobiilirakenduse või väikese brošüüri jaoks. Joonistahvlit võib pidada eri tüüpi kihirühmaks, mis on loodud paneeli Kihid abil. Selle […]
Paljusid InDesigni tööriistade paneelil leiduvaid tööriistu kasutatakse lehele joonte ja kujundite joonistamiseks, nii et teil on väljaannete jaoks huvitavate jooniste loomiseks mitu erinevat võimalust. InDesignis saate luua kõike alates põhikujunditest kuni keerukate joonisteni, selle asemel, et kasutada joonistusprogrammi nagu […]
Teksti pakkimine Adobe Illustrator CC-s ei ole päris sama, mis kingituse pakkimine – see on lihtsam! Teksti murdmine sunnib teksti ümber graafika, nagu on näidatud sellel joonisel. See funktsioon võib lisada igale teosele pisut loovust. Graafika sunnib teksti enda ümber keerduma. Esiteks looge […]
Adobe Illustrator CC-s kujundamisel on sageli vaja, et kuju oleks täpse suurusega (näiteks 2 x 3 tolli). Pärast kujundi loomist on parim viis selle täpsete mõõtude muutmiseks kasutada sellel joonisel näidatud teisenduspaneeli. Laske objekt valida ja seejärel valige Aken → Teisenda […]
InDesigni saate kasutada QR-koodi graafika loomiseks ja muutmiseks. QR-koodid on vöötkoodi vorm, mis võib salvestada teavet, nagu sõnad, numbrid, URL-id või muud tüüpi andmed. Kasutaja skannib QR-koodi kasutades oma kaamerat ja tarkvara seadmes, näiteks nutitelefonis ning tarkvara kasutab […]
Võib juhtuda, et vajate uut fotot, et vana välja näha. Photoshop CS6 pakub teile tähelepanu. Must-valge fotograafia on uuem nähtus, kui arvata võiks. Dagerrotüüpidel ja muudel varastel fotodel oli sageli pruunikas või sinakas toon. Saate ise luua seepiatoonides meistriteoseid. Toonitud pildid võivad luua […]
Adobe Creative Suite 5 (Adobe CS5) Illustratori funktsiooni Live Paint kasutades saate luua soovitud pildi ja täita piirkonnad värviga. Live Paint ämber tuvastab automaatselt iseseisvatest ristuvatest teedest koosnevad piirkonnad ja täidab need vastavalt. Teatud piirkonna värv jääb elavaks ja voolab automaatselt, kui seda on […]







