Kuidas SVG-dele läbipaistvust rakendada

Siit saate teada, kuidas Illustratoris SVG-graafikale läbipaistvust rakendada. Uurige, kuidas väljastada läbipaistva taustaga SVG-sid ja rakendada läbipaistvusefekte.
Illustratori vedeldamise tööriistade ja funktsioonide Envelope Distort abil saate objekte painutada – muuta need laineliseks, kleepuvaks või teravaks –, luues lihtsaid kuni keerukaid moonutusi.
Liquify tööriistad võivad teie objektidega tekitada igasuguseid loomingulisi või veidraid (olenevalt sellest, kuidas te seda vaatate) moonutusi.
Saate valida kaheksa Liquify tööriista hulgast. Peaksite nende tööriistadega katsetama, et mõista nende kõiki võimalusi. Siin on mõned näpunäited.
Mitmesugused vedeldamise tööriistad on saadaval, kui hoiate hiirenuppu all vaikevalikul, tööriistal Width. Kui kasutate tööriistu sageli, lohistage tööriistade lõpus olevale noolele. Seejärel saate tööriistad paigutada kõikjale oma tööpiirkonnas.
Topeltklõpsake mis tahes vedeldamise tööriista, et avada valitud tööriista jaoks spetsiifiline dialoogiboks.
Kui on valitud tööriist Liquify, kuvatakse pintsli suurus. Reguleerige tööriista Liquify läbimõõtu ja kuju, hoides all klahvi Alt (Windows) või Option (Mac), samal ajal lohistades pintsli kuju väiksemaks või suuremaks. Kujundi piiramiseks ringiga vajutage tõstuklahvi.
Kasutage laiuse tööriista, ületades valitud tee. Kui ilmub õõnes ruut, klõpsake ja lohistage väljapoole (või sissepoole) ning joone laiust selles kohas reguleeritakse.
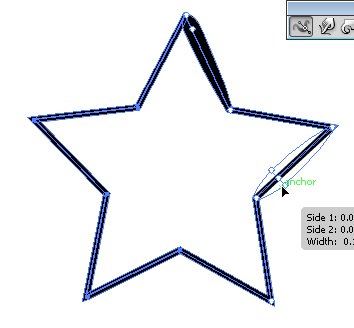
Kasutage tööriista Laius.
Kui soovite veidi suuremat täpsust, saate laiuse tööriista abil topeltklõpsata tõmmet ja dialoogiboksi Laiuspunkti redigeerimine abil luua, muuta või kustutada laiuspunkti.
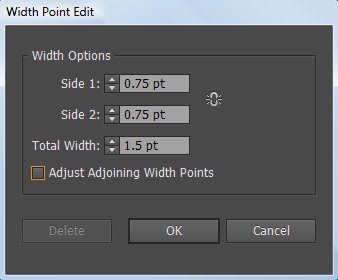
Kohandage selles dialoogiboksis tööriista Laius.
Katkendliku laiuspunkti loomiseks looge joonele kaks erineva laiusega laiusepunkti ja seejärel lohistage üks laiuspunkt teise laiuspunkti juurde, et luua joonele katkendlik laiuspunkt.
Laiuse tööriista kiirklahvid
| Laiuse tööriista funktsioon | Windows | Mac OS | |
| Looge ebaühtlased laiused | Alt-lohista | Vali - lohista | |
| Looge laiuspunktist koopia | Alt-lohistage laiuspunkti | Opt-lohistage laiuspunkti | |
| Kopeerige ja liigutage kõik punktid mööda teed | Alt+Tõstuklahv+lohistamine | Opt+Tõstuklahv+lohistamine | |
| Muutke mitme laiuse punkti asukohta | Tõstuklahv-lohistamine | Tõstuklahv-lohistamine | |
| Valige mitu laiusepunkti | Shift-klõps | Shift-klõps | |
| Kustutage valitud laiuspunktid | Kustuta | Kustuta | |
| Tühista laiuspunkti valik | Esc | Esc |
Järgmisena vaadake Liquify tööriistu.
Vedeldamise tööriistad
| Ikoon | Tööriista nimi | Mida see objektiga teeb | |
 |
Laius | Suurendab joone laiust või kõrgust, kui klõpsate ja lohistate teed. | |
 |
lõime | Vormib selle kursori liikumisega. (Teeskle, et surute selle tööriistaga taignast läbi.) | |
 |
Keerake | Loob selles keerlevaid moonutusi. | |
 |
Pucker | Tühjendab selle. | |
 |
Paistetus | Paisutab selle täis. | |
 |
Kammkarp | Lisab selle kontuurile kumerad detailid. (Mõelge kammikute servadega merekarbile.) | |
 |
Kristalliseerida | Lisab objekti piirjoontele palju teravaid detaile, näiteks kivil olevaid kristalle. | |
 |
Kortsus | Lisab objekti kontuurile kortsulisi detaile. | |
Kasutage käsku Envelope Distort (Ümbriku moonutamine), et kujundada teksti ja rakendada Illustratori objektile muid loomingulisi moonutusi. Ümbriku moonutamise käsu kasutamiseks saate moonutuse suuruse ja tüübi määramiseks kasutada eelseadistatud lõime (lihtsaim meetod), ruudustikku või ülemist objekti.
Eelseadistatud lõimede kasutamine
Lõime eelseadetega katsetamine on veidi huvitavam, kui olete enne lõimevalikute proovimist valinud sõna või objekti. Objekti või teksti väänamiseks eelseadistatud stiili järgi toimige järgmiselt.
Valige tekst või objekt, mida soovite moonutada, ja seejärel valige Objekt → Ümbriku moonutamine → Tee lõimega.
Ilmub dialoogiboks Warp Options.
Valige ripploendist Style lõime stiil ja seejärel määrake muud soovitud suvandid.
Moonutuse rakendamiseks klõpsake nuppu OK.
Kui soovite katsetada koolutamist, kuid soovite ka igal ajal originaali naasta, valige Efekt → Koolutus. Hiljem saate deformatsiooniefekti muuta või kustutada, topeltklõpsates sellel paneelil Välimus või lohistades efekti paneelil Välimus prügikasti.
Ümberkujundamine võrkvõrega
Saate määrata objektile ruudustiku, et saaksite lohistada erinevaid punkte ja luua oma kohandatud moonutusi.
Võrgusilma rakendamiseks järgige neid samme.
Valikutööriista kasutades valige tekst või objekt, mida soovite moonutada ja seejärel valige Objekt → Ümbriku moonutamine → Tee võrguga.
Ilmub dialoogiboks Envelope Mesh.
Määrake ridade ja veergude arv, mida soovite võrgusilma sisaldada, ja seejärel klõpsake nuppu OK.
Objekti ümberkujundamiseks lohistage otsevaliku tööriistaga mis tahes ankurduspunkti võrgustikus.
Võrgustikust ankurpunktide kustutamiseks valige otsevaliku tööriista abil ankurpunkt ja vajutage klahvi Kustuta.
Kui kasutate objektidel võrgusilma, saate punktide redigeerimiseks ja kustutamiseks kasutada ka tööriista Võrk.
Objekti ümberkujundamine teise objektiga
Tähtede ovaalseks vormimiseks või valitud objektide teiseks objektiks moonutamiseks kasutage järgmist tehnikat:
Looge tekst, mida soovite moonutada.
Loo objekt, mida soovite kasutada, kui ümbriku (objekti määratlemisel tuleb kasutada moonutuse).
Valige Objekt → Korralda, et ümbrikuobjekt oleks üleval.
Valige tekst ja ümbrikuobjekti valimiseks vajutage tõstuklahvi.
Valige Objekt → Ümbriku moonutamine → Tee ülemise objektiga.
Alusobjekt on moonutatud, et see sobiks ülemise (ümbrise) objekti kujuga.
Dialoogiboksi Vaba moonutus kasutamiseks valige Efekt → Moonutamine ja teisendus → Vaba moonutus. Saate efekte igal ajal redigeerida või tagasi võtta, klõpsates või kustutades menüüs Välimus efekti Vaba moonutamine.
Siit saate teada, kuidas Illustratoris SVG-graafikale läbipaistvust rakendada. Uurige, kuidas väljastada läbipaistva taustaga SVG-sid ja rakendada läbipaistvusefekte.
Pärast piltide importimist Adobe XD-sse ei ole teil palju redigeerimiskontrolli, kuid saate kujutiste suurust muuta ja pöörata täpselt nagu mis tahes muu kujuga. Samuti saate nurgavidinate abil hõlpsasti ümardada imporditud pildi nurki. Piltide maskeerimine Kinnise kuju määratlemisega […]
Kui teie Adobe XD projektis on tekst olemas, saate hakata teksti atribuute muutma. Nende atribuutide hulka kuuluvad fondiperekond, fondi suurus, fondi kaal, joondus, märgivahe (joonimine ja jälgimine), reavahe (eesmärk), täitmine, ääris (joon), vari (langev vari) ja tausta hägu. Nii et vaatame üle, kuidas neid omadusi rakendatakse. Loetavuse ja fondi kohta […]
Nii nagu Adobe Illustratoris, võimaldavad Photoshopi joonised luua ühes dokumendis eraldi lehti või ekraane. See võib olla eriti kasulik, kui koostate ekraane mobiilirakenduse või väikese brošüüri jaoks. Joonistahvlit võib pidada eri tüüpi kihirühmaks, mis on loodud paneeli Kihid abil. Selle […]
Paljusid InDesigni tööriistade paneelil leiduvaid tööriistu kasutatakse lehele joonte ja kujundite joonistamiseks, nii et teil on väljaannete jaoks huvitavate jooniste loomiseks mitu erinevat võimalust. InDesignis saate luua kõike alates põhikujunditest kuni keerukate joonisteni, selle asemel, et kasutada joonistusprogrammi nagu […]
Teksti pakkimine Adobe Illustrator CC-s ei ole päris sama, mis kingituse pakkimine – see on lihtsam! Teksti murdmine sunnib teksti ümber graafika, nagu on näidatud sellel joonisel. See funktsioon võib lisada igale teosele pisut loovust. Graafika sunnib teksti enda ümber keerduma. Esiteks looge […]
Adobe Illustrator CC-s kujundamisel on sageli vaja, et kuju oleks täpse suurusega (näiteks 2 x 3 tolli). Pärast kujundi loomist on parim viis selle täpsete mõõtude muutmiseks kasutada sellel joonisel näidatud teisenduspaneeli. Laske objekt valida ja seejärel valige Aken → Teisenda […]
InDesigni saate kasutada QR-koodi graafika loomiseks ja muutmiseks. QR-koodid on vöötkoodi vorm, mis võib salvestada teavet, nagu sõnad, numbrid, URL-id või muud tüüpi andmed. Kasutaja skannib QR-koodi kasutades oma kaamerat ja tarkvara seadmes, näiteks nutitelefonis ning tarkvara kasutab […]
Võib juhtuda, et vajate uut fotot, et vana välja näha. Photoshop CS6 pakub teile tähelepanu. Must-valge fotograafia on uuem nähtus, kui arvata võiks. Dagerrotüüpidel ja muudel varastel fotodel oli sageli pruunikas või sinakas toon. Saate ise luua seepiatoonides meistriteoseid. Toonitud pildid võivad luua […]
Adobe Creative Suite 5 (Adobe CS5) Illustratori funktsiooni Live Paint kasutades saate luua soovitud pildi ja täita piirkonnad värviga. Live Paint ämber tuvastab automaatselt iseseisvatest ristuvatest teedest koosnevad piirkonnad ja täidab need vastavalt. Teatud piirkonna värv jääb elavaks ja voolab automaatselt, kui seda on […]







