Kuidas SVG-dele läbipaistvust rakendada

Siit saate teada, kuidas Illustratoris SVG-graafikale läbipaistvust rakendada. Uurige, kuidas väljastada läbipaistva taustaga SVG-sid ja rakendada läbipaistvusefekte.
Adobe Creative Suite 5 (Adobe CS5) Illustrator võimaldab teil rakendada illustratsioonile mitu täitmist ja tõmmet. Selle funktsiooni abil saate asetada üksteise peale erinevat värvi täidised ja rakendada igaühele eraldi efekte, luues tõeliselt huvitavaid ja loomingulisi tulemusi.
Lõbu pärast jälgige teksti, et näha, mida saate välimuse paneelil ühe objektiga teha.
Loo tähekuju.
Kujundi suurus ega punktide arv ei oma tähtsust – lihtsalt muutke kuju piisavalt suureks, et sellega töötada.
Kasutage paneeli Swatches (valige Window→Swatches), et täita kujund kollasega ja anda sellele must kriips.
Vali Aken→Löök, et kasutada tõmbepaneeli, et muuta tõmme 1 punktiks; teise võimalusena valige juhtpaneeli ripploendist Stroke 1.
Pange tähele, et praegune täitmine ja joon on loetletud paneelil Välimus. Isegi kõige lihtsamal kujul aitab välimuspaneel jälgida põhiatribuute. Saate hõlpsasti kasutada jälgimist, et rakendada efekte ainult täidisele või joonele.
Klõpsake paneelil Välimus nuppu Stroke.
Kui paneel Välimus pole nähtav, valige Aken → Välimus.
Valige Efekt → Tee → Nihke tee.
Ilmuvas dialoogiboksis Offset Path sisestage tekstiväljale Offset –5pt ja märkige ruut Eelvaade.
Pange tähele, et löök liigub pigem täidisesse kui servale.
Muutke nihe numbriks, mis sobib teie tähekujuga, ja klõpsake nuppu OK.
Sõltuvalt tähe suurusest võite soovida nihke suurust üles- või allapoole reguleerida.
Paneeli Välimus paneelimenüüs lisage tähekujule täidis. Klõpsake uue täidise kõrval olevat noolt, et avada paneel Swatches ja muuta uus täide erinevat värvi.
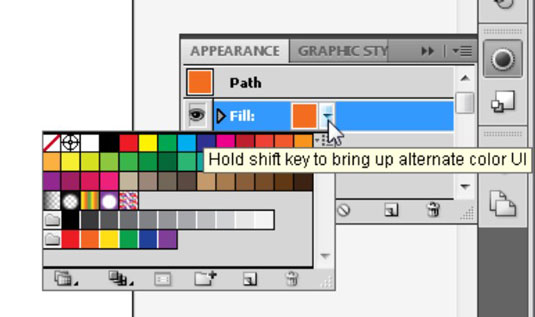
Muutke uus täide erinevat värvi otse paneelil Välimus.
See samm võib tunduda naeruväärne, kuid saate luua superefekte mitme täidisega.
Klõpsake paneelil Välimus (ülemine) nuppu Täida ja valige Efekt → Moonutamine ja teisendus → Keera.
Ilmuvas dialoogiboksis Twist tippige tekstiväljale Nurk 45 ja märkige ruut Eelvaade.
Pange tähele, kuidas ainult teine täidis on keerdunud. Korralik, eks?
Dialoogiboksi Twist sulgemiseks klõpsake nuppu OK.
Valige paneelil Välimus uuesti ülemine täide.
Valige alati kindlasti soovitud täite või kriips, enne kui teete midagi, mis on mõeldud just selle konkreetse täidise või joone muutmiseks.
Paneelil Läbipaistvus (valige Aken→Läbipaistvus) valige läbipaistmatuse liugurilt 50% või tippige lihtsalt tekstiväljale Läbipaistmatus 50%.
Nüüd näete oma algset kuju läbi uue täidise.
Kui ülemine täide on endiselt valitud, muutke värvi või valige paneelil Swatches muster, et saada tõeliselt teistsugune välimus.
Soovi korral jätkake tundide kaupa täidiste ja löökide kombinatsioonidega mängimist.
Siit saate teada, kuidas Illustratoris SVG-graafikale läbipaistvust rakendada. Uurige, kuidas väljastada läbipaistva taustaga SVG-sid ja rakendada läbipaistvusefekte.
Pärast piltide importimist Adobe XD-sse ei ole teil palju redigeerimiskontrolli, kuid saate kujutiste suurust muuta ja pöörata täpselt nagu mis tahes muu kujuga. Samuti saate nurgavidinate abil hõlpsasti ümardada imporditud pildi nurki. Piltide maskeerimine Kinnise kuju määratlemisega […]
Kui teie Adobe XD projektis on tekst olemas, saate hakata teksti atribuute muutma. Nende atribuutide hulka kuuluvad fondiperekond, fondi suurus, fondi kaal, joondus, märgivahe (joonimine ja jälgimine), reavahe (eesmärk), täitmine, ääris (joon), vari (langev vari) ja tausta hägu. Nii et vaatame üle, kuidas neid omadusi rakendatakse. Loetavuse ja fondi kohta […]
Nii nagu Adobe Illustratoris, võimaldavad Photoshopi joonised luua ühes dokumendis eraldi lehti või ekraane. See võib olla eriti kasulik, kui koostate ekraane mobiilirakenduse või väikese brošüüri jaoks. Joonistahvlit võib pidada eri tüüpi kihirühmaks, mis on loodud paneeli Kihid abil. Selle […]
Paljusid InDesigni tööriistade paneelil leiduvaid tööriistu kasutatakse lehele joonte ja kujundite joonistamiseks, nii et teil on väljaannete jaoks huvitavate jooniste loomiseks mitu erinevat võimalust. InDesignis saate luua kõike alates põhikujunditest kuni keerukate joonisteni, selle asemel, et kasutada joonistusprogrammi nagu […]
Teksti pakkimine Adobe Illustrator CC-s ei ole päris sama, mis kingituse pakkimine – see on lihtsam! Teksti murdmine sunnib teksti ümber graafika, nagu on näidatud sellel joonisel. See funktsioon võib lisada igale teosele pisut loovust. Graafika sunnib teksti enda ümber keerduma. Esiteks looge […]
Adobe Illustrator CC-s kujundamisel on sageli vaja, et kuju oleks täpse suurusega (näiteks 2 x 3 tolli). Pärast kujundi loomist on parim viis selle täpsete mõõtude muutmiseks kasutada sellel joonisel näidatud teisenduspaneeli. Laske objekt valida ja seejärel valige Aken → Teisenda […]
InDesigni saate kasutada QR-koodi graafika loomiseks ja muutmiseks. QR-koodid on vöötkoodi vorm, mis võib salvestada teavet, nagu sõnad, numbrid, URL-id või muud tüüpi andmed. Kasutaja skannib QR-koodi kasutades oma kaamerat ja tarkvara seadmes, näiteks nutitelefonis ning tarkvara kasutab […]
Võib juhtuda, et vajate uut fotot, et vana välja näha. Photoshop CS6 pakub teile tähelepanu. Must-valge fotograafia on uuem nähtus, kui arvata võiks. Dagerrotüüpidel ja muudel varastel fotodel oli sageli pruunikas või sinakas toon. Saate ise luua seepiatoonides meistriteoseid. Toonitud pildid võivad luua […]
Adobe Creative Suite 5 (Adobe CS5) Illustratori funktsiooni Live Paint kasutades saate luua soovitud pildi ja täita piirkonnad värviga. Live Paint ämber tuvastab automaatselt iseseisvatest ristuvatest teedest koosnevad piirkonnad ja täidab need vastavalt. Teatud piirkonna värv jääb elavaks ja voolab automaatselt, kui seda on […]







