Kuidas SVG-dele läbipaistvust rakendada

Siit saate teada, kuidas Illustratoris SVG-graafikale läbipaistvust rakendada. Uurige, kuidas väljastada läbipaistva taustaga SVG-sid ja rakendada läbipaistvusefekte.
Photoshop CS6-ga töötades saate pintsli paneeli vasakus servas valida Pintsli otsa kuju, seejärel kuvatakse kerimiskastis saadaolevad pintsliotsad.
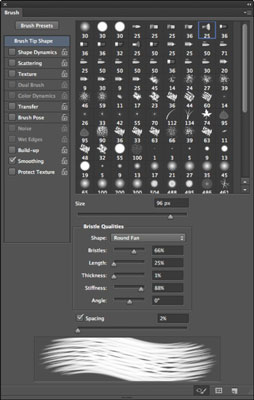
Kaksteist pintsli parameetrit, mille saate valida vasakpoolses veerus kuvamiseks ja redigeerimiseks. Saate valida mis tahes nendest suvanditest, et rakendada need praegu valitud pintslile. Selle omaduste muutmiseks klõpsake valiku nimel. Valikutele juurdepääsuks peate valima parameetri nime. Parameetri sisselülitamine märkeruudu märkimisega ei tööta. Siin on pintsli otsa kuju omadused:
Kuju dünaamika: juhib joone joonistamisel tekkiva värina (juhuslikkus või varieeruvus), minimaalset läbimõõtu, kallet, nurga ja ümaruse värinat, minimaalset ümarust ja muid valikuid. Mida suurem väärtus, seda suurem on iga valiku dispersioon.
Kui soovite, et tõmme joone jooksul järk-järgult kaoks, valige suvand Size Jitter ja seejärel valige hüpikaknas Juhtimine suvand Fade ja valige oma piksli väärtus. Mida madalam väärtus, seda kiiremini tuhmub.
Mõned neist valikutest kehtivad ainult siis, kui kasutate survetundlikku digitahvelarvutit. Lisateavet tahvelarvuti pintslite kohandamise kohta leiate oma digitahvelarvuti kasutusjuhendist.
Suvand Flip X ja Flip Y pöörab pintsli kuju üle horisontaaltelje (X) või vertikaaltelje (Y). Näiteks kui teie pintsel on L-kujuline ja valite Pööra X-kujuliseks, muutub teie pintsli kuju tagurpidi L-kujuliseks. Märkige ümberpööramine Y, et muuta pintsli kuju tagurpidi L-kujuliseks. Kontrollige mõlemat, et muuta pintsli kuju tagurpidi, tagurpidi L-kujuliseks.
Pintsli projektsioon: kui kasutate survetundliku tahvelarvutiga kaldetundlikku pliiatsit, võib pintsli ots moonduda, et see sobiks pliiatsi nurgaga, kui seda tahvelarvuti vastu kallutatakse. See funktsioon võib aidata muuta teie pintslitõmbed ette- või tahapoole.
Hajumine: juhib pintslijälgede arvu ja asukohta joonel. Mida suurem väärtus, seda suurem on pintslijälgede arv ja seda kaugemal need on. Kui valite Mõlemad teljed, jaotab Photoshop pintslijäljed radiaalselt, justkui kõveralt. Loendus kontrollib pintslijälgede arvu igas vahepunktis. Mida suurem väärtus, seda suurem on märkide arv.
Tekstuur: võimaldab pintslitõmbele anda tekstuurimustri (kasutades esiplaani värvi); Photoshopi eelseadistatud tekstuur või mõni teie kujundus. Valige Invert, et muuta mustri heledad ja tumedad pikslid ümber. Skaala määrab iga joone mustri suuruse. Kasutage oma toonivahemiku täpsustamiseks uusi heleduse ja kontrasti juhtnuppe. Tekstuur Iga ots renderdab iga otsa silitamisel, andes küllastunud efekti. Sügavus määrab, kui silmapaistev muster pintslitõmbega võrreldes paistab. Minimaalne sügavus määrab minimaalse sügavuse, mida iga joone värv mustri kaudu näitab. Režiim võimaldab valida ühe Photoshopi segamisrežiimidest.
Kahekordne pintsel: ühe pintsliga joonistamiseks võite kasutada kahte otsa. See suvand võimaldab teil valida teise otsa omadused, kasutades sama tüüpi atribuute (nt läbimõõt, vahe ja hajuvus), mida rakendasite esimesele otsale. Samuti saate määrata kahe näpunäide vahel segamisrežiimi.
Siit saate teada, kuidas Illustratoris SVG-graafikale läbipaistvust rakendada. Uurige, kuidas väljastada läbipaistva taustaga SVG-sid ja rakendada läbipaistvusefekte.
Pärast piltide importimist Adobe XD-sse ei ole teil palju redigeerimiskontrolli, kuid saate kujutiste suurust muuta ja pöörata täpselt nagu mis tahes muu kujuga. Samuti saate nurgavidinate abil hõlpsasti ümardada imporditud pildi nurki. Piltide maskeerimine Kinnise kuju määratlemisega […]
Kui teie Adobe XD projektis on tekst olemas, saate hakata teksti atribuute muutma. Nende atribuutide hulka kuuluvad fondiperekond, fondi suurus, fondi kaal, joondus, märgivahe (joonimine ja jälgimine), reavahe (eesmärk), täitmine, ääris (joon), vari (langev vari) ja tausta hägu. Nii et vaatame üle, kuidas neid omadusi rakendatakse. Loetavuse ja fondi kohta […]
Nii nagu Adobe Illustratoris, võimaldavad Photoshopi joonised luua ühes dokumendis eraldi lehti või ekraane. See võib olla eriti kasulik, kui koostate ekraane mobiilirakenduse või väikese brošüüri jaoks. Joonistahvlit võib pidada eri tüüpi kihirühmaks, mis on loodud paneeli Kihid abil. Selle […]
Paljusid InDesigni tööriistade paneelil leiduvaid tööriistu kasutatakse lehele joonte ja kujundite joonistamiseks, nii et teil on väljaannete jaoks huvitavate jooniste loomiseks mitu erinevat võimalust. InDesignis saate luua kõike alates põhikujunditest kuni keerukate joonisteni, selle asemel, et kasutada joonistusprogrammi nagu […]
Teksti pakkimine Adobe Illustrator CC-s ei ole päris sama, mis kingituse pakkimine – see on lihtsam! Teksti murdmine sunnib teksti ümber graafika, nagu on näidatud sellel joonisel. See funktsioon võib lisada igale teosele pisut loovust. Graafika sunnib teksti enda ümber keerduma. Esiteks looge […]
Adobe Illustrator CC-s kujundamisel on sageli vaja, et kuju oleks täpse suurusega (näiteks 2 x 3 tolli). Pärast kujundi loomist on parim viis selle täpsete mõõtude muutmiseks kasutada sellel joonisel näidatud teisenduspaneeli. Laske objekt valida ja seejärel valige Aken → Teisenda […]
InDesigni saate kasutada QR-koodi graafika loomiseks ja muutmiseks. QR-koodid on vöötkoodi vorm, mis võib salvestada teavet, nagu sõnad, numbrid, URL-id või muud tüüpi andmed. Kasutaja skannib QR-koodi kasutades oma kaamerat ja tarkvara seadmes, näiteks nutitelefonis ning tarkvara kasutab […]
Võib juhtuda, et vajate uut fotot, et vana välja näha. Photoshop CS6 pakub teile tähelepanu. Must-valge fotograafia on uuem nähtus, kui arvata võiks. Dagerrotüüpidel ja muudel varastel fotodel oli sageli pruunikas või sinakas toon. Saate ise luua seepiatoonides meistriteoseid. Toonitud pildid võivad luua […]
Adobe Creative Suite 5 (Adobe CS5) Illustratori funktsiooni Live Paint kasutades saate luua soovitud pildi ja täita piirkonnad värviga. Live Paint ämber tuvastab automaatselt iseseisvatest ristuvatest teedest koosnevad piirkonnad ja täidab need vastavalt. Teatud piirkonna värv jääb elavaks ja voolab automaatselt, kui seda on […]







