Kuidas SVG-dele läbipaistvust rakendada

Siit saate teada, kuidas Illustratoris SVG-graafikale läbipaistvust rakendada. Uurige, kuidas väljastada läbipaistva taustaga SVG-sid ja rakendada läbipaistvusefekte.
Kui teil on säritused, millest soovite oma HDR-meistriteose luua, peate need kokku panema, kasutades Photoshop CC funktsiooni Merge to HDR Pro.
Saate avada Merge to HDR Pro kas Photoshopi menüü Fail→Automatiseeri kaudu või valida Bridge’is kasutatavad pildid ja kasutada Bridge’i menüükäsku Tööriistad→Photoshop→Ühenda HDR Proga.
Kui avate Photoshopi kaudu, peate esmalt pildid Photoshopis avama või liikuma kasutatavate piltide juurde ja valima need. Kui sirvite, peavad kõik failid asuma teie kõvakettal samas kaustas.
Varuge rakendusega Merge to HDR Pro kannatlikkust – see peab enne kombineeritud säritustega mängimist palju tööd tegema. Kui arvutused on tehtud, avaneb aken Merge to HDR Pro (nagu näidatud).
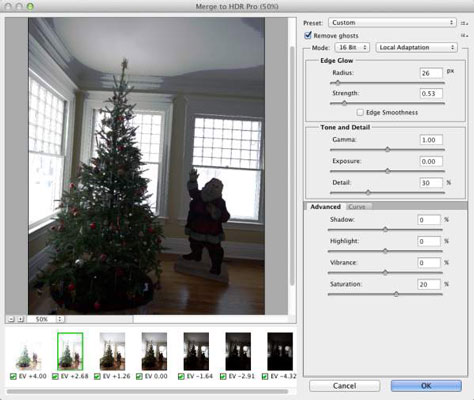
Ühenda HDR-iga avaneb pärast piltide töötlemist.
Kõik ühendatud pildid kuvatakse eelvaate all pisipildina. Saate tühistada iga pildi valiku, et näha, milline on selle mõju kombineeritud säritamisele. (Pärast rohelise linnukese klõpsamist andke eelvaate uuesti joonistamiseks mõni hetk valikule Merge to HDR Pro.) Kui töötate seitsme säritusega ja näib, et üks on üldisest välimusest halvenenud, jätke selle pisipildi ruut märkimata.
Vaikimisi eeldab Merge to HDR Pro, et soovite pilti koheselt kontrollida, ja seab menüü Mode (Režiim) 16-bitise värvi ja kohaliku kohanduse. Seejärel on teil veel mõned valikud, sealhulgas paneel Curve (nagu näidatud).
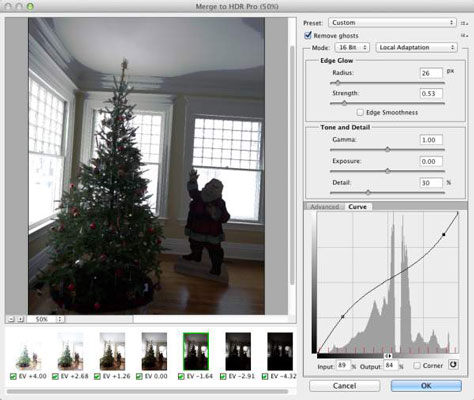
Kohaliku kohandusega 16-bitises režiimis on teil üsna palju kontrolli.
Niisiis, mis on kõik need võimalused, mida näete?
Eelseadistus: kui teil on mitmeid sarnaseid pilte, mis nõuavad samu kohandusi, saate eelseadeid salvestada ja laadida.
Eemaldage kummitused: kui jäädvustate mitut säritust, eriti õues, võivad teie pildil olevad liikuvad objektid jätta endast maha kummitusi. See valik aitab neid liikuvaid objekte minimeerida.
Edge Glow: kasutage pildi tajutava teravuse suurendamiseks koos liugureid Raadius ja Tugevus.
Toon ja üksikasjad: mõelge gamma liugurile kui oma kontrasti regulaatorile. Paremale lohistamine vähendab eredate ja varjude kontrasti; vasakule lohistamine suurendab kontrasti. Särituse liugur juhib pildi üldist heledust (paremale) või tumedust (vasakule), täpselt nagu Camera Raw särituse liugur. Detaili liugur muudab pildi väikseimad osad teravamaks.
Täpsemalt: vahekaart Täpsemalt jagab ruumi kohalikus kohandamises Curve'iga. Siin asuvad liugurid Shadow ja Highlight juhivad pildi toonivahemiku alumist ja ülemist osa.
Mõlema liuguri puhul muudab vasakule lohistamine tumedamaks ja paremale lohistamine heledamaks. Liugur Vibrance juhib peaaegu neutraalsete värvide küllastust ja küllastus kõiki pildi värve. (Ka need liugurid on võrreldavad nende kolleegidega rakenduses Camera Raw.)
Kõver: klõpsake kõveral, et lisada kinnituspunkt ja lohistada üles/alla või sisestada arvväärtusi, et reguleerida pildi tonaalsust. Valik Corner põhjustab kõvera nurga järsu muutuse, mis ei ole üldiselt soovitav. Nurgast paremal olev nupp lähtestab kõvera.
Menüü Režiim lülitamine 32-bitisele värvile piirab eelvaate reguleerimist – kõike muud tehakse Photoshopis pärast seda, kui klõpsate Ühenda HDR Pro-ga nuppu OK. (Kogu laiendatud toonide vahemik on endiselt 32-bitises pildis, see on vaid eelvaade, mida reguleerite.) Muude valikute kasutamine peale Kohaliku kohandamise 16-bitises režiimis annab teile vähem (või üldse mitte) kontrolli konversiooni üle 32-bitisest pildist. - bitivärv.
16-bitise režiimi särituse ja gamma valik annab teile paar liugurit, mis reguleerivad üldist toonivahemikku ning varjude ja eredate piirkondade kontrasti, samas kui suvandid Highlight Compression ja Equalize Histogram ei anna teile mingit kontrolli pildi välimuse üle. 32-bitises režiimis on teil eelvaate reguleerimiseks lihtne liugur.
Pange tähele, et 16-bitine ja 8-bitine pakuvad samu valikuid, kuid ei ole soovitatav 32-bitiselt 8-bitiseks teisendada rakenduses Merge to HDR Pro. Kui vajate pildi 8-bitist versiooni, töötage 16-bitises versioonis ja seejärel pärast pildi täiustamist Photoshopis ja 16-bitisena salvestamist kasutage teisendamiseks käsku Pilt→Režiim→8-bitine/kanal ja kasutage käsku Save As. (või Save for Web), et salvestada 8-bitine koopia.
Pidage meeles, et kui HDR-i 16-bitise režiimiga ühendamise režiimis tehtud muudatused on lõpetatud, jäetakse 32-bitise toonivahemiku kasutamata osad kõrvale. Funktsioonis Merge to HDR Pro 16-bitises režiimis töötamine võib olla mugav, kuid võite jääda ka 32-bitisesse režiimi, avada Photoshopis nupuga OK, salvestada 32-bitine pilt ja seejärel teha kõiki Merge'is saadaolevaid reguleerimisi. Photoshopis HDR Pro ja palju muud.
Kas soovite pilti kunagi sõidu ajal peenhäälestada või muuta? Muidugi miks mitte? Lihtsalt avage salvestatud 32-bitine pilt uuesti ja reguleerige, värvige, filtreerige, mida iganes, ja seejärel salvestage uuesti. Kas vajate jagamiseks või printimiseks 16-bitist koopiat? Salvestage esmalt 32-bitisena, kohandage ja seejärel kasutage 16-bitise koopia loomiseks käsku Save As.
Siit saate teada, kuidas Illustratoris SVG-graafikale läbipaistvust rakendada. Uurige, kuidas väljastada läbipaistva taustaga SVG-sid ja rakendada läbipaistvusefekte.
Pärast piltide importimist Adobe XD-sse ei ole teil palju redigeerimiskontrolli, kuid saate kujutiste suurust muuta ja pöörata täpselt nagu mis tahes muu kujuga. Samuti saate nurgavidinate abil hõlpsasti ümardada imporditud pildi nurki. Piltide maskeerimine Kinnise kuju määratlemisega […]
Kui teie Adobe XD projektis on tekst olemas, saate hakata teksti atribuute muutma. Nende atribuutide hulka kuuluvad fondiperekond, fondi suurus, fondi kaal, joondus, märgivahe (joonimine ja jälgimine), reavahe (eesmärk), täitmine, ääris (joon), vari (langev vari) ja tausta hägu. Nii et vaatame üle, kuidas neid omadusi rakendatakse. Loetavuse ja fondi kohta […]
Nii nagu Adobe Illustratoris, võimaldavad Photoshopi joonised luua ühes dokumendis eraldi lehti või ekraane. See võib olla eriti kasulik, kui koostate ekraane mobiilirakenduse või väikese brošüüri jaoks. Joonistahvlit võib pidada eri tüüpi kihirühmaks, mis on loodud paneeli Kihid abil. Selle […]
Paljusid InDesigni tööriistade paneelil leiduvaid tööriistu kasutatakse lehele joonte ja kujundite joonistamiseks, nii et teil on väljaannete jaoks huvitavate jooniste loomiseks mitu erinevat võimalust. InDesignis saate luua kõike alates põhikujunditest kuni keerukate joonisteni, selle asemel, et kasutada joonistusprogrammi nagu […]
Teksti pakkimine Adobe Illustrator CC-s ei ole päris sama, mis kingituse pakkimine – see on lihtsam! Teksti murdmine sunnib teksti ümber graafika, nagu on näidatud sellel joonisel. See funktsioon võib lisada igale teosele pisut loovust. Graafika sunnib teksti enda ümber keerduma. Esiteks looge […]
Adobe Illustrator CC-s kujundamisel on sageli vaja, et kuju oleks täpse suurusega (näiteks 2 x 3 tolli). Pärast kujundi loomist on parim viis selle täpsete mõõtude muutmiseks kasutada sellel joonisel näidatud teisenduspaneeli. Laske objekt valida ja seejärel valige Aken → Teisenda […]
InDesigni saate kasutada QR-koodi graafika loomiseks ja muutmiseks. QR-koodid on vöötkoodi vorm, mis võib salvestada teavet, nagu sõnad, numbrid, URL-id või muud tüüpi andmed. Kasutaja skannib QR-koodi kasutades oma kaamerat ja tarkvara seadmes, näiteks nutitelefonis ning tarkvara kasutab […]
Võib juhtuda, et vajate uut fotot, et vana välja näha. Photoshop CS6 pakub teile tähelepanu. Must-valge fotograafia on uuem nähtus, kui arvata võiks. Dagerrotüüpidel ja muudel varastel fotodel oli sageli pruunikas või sinakas toon. Saate ise luua seepiatoonides meistriteoseid. Toonitud pildid võivad luua […]
Adobe Creative Suite 5 (Adobe CS5) Illustratori funktsiooni Live Paint kasutades saate luua soovitud pildi ja täita piirkonnad värviga. Live Paint ämber tuvastab automaatselt iseseisvatest ristuvatest teedest koosnevad piirkonnad ja täidab need vastavalt. Teatud piirkonna värv jääb elavaks ja voolab automaatselt, kui seda on […]







