Kuidas SVG-dele läbipaistvust rakendada

Siit saate teada, kuidas Illustratoris SVG-graafikale läbipaistvust rakendada. Uurige, kuidas väljastada läbipaistva taustaga SVG-sid ja rakendada läbipaistvusefekte.
Kui valite rakenduses Photoshop CS6 mõne kolmest uuest hägufiltrist, pääsete juurde ka kahele seotud juhtpaneelile – hägutööriistad ja häguefektid, mis sisaldavad teie valikuid. Kõik kolm filtrit võimaldavad teil luua eriefekte.
Välja hägu: loob pildile üldise hägususe. Lisades täiendavat kontrolli punkti, või sõrmed , saate luua gradiated hägustab teravate hägusust.
Iris Blur: loob vinjeti fookuse, kus teie pildi ringikujuline osa jääb teravaks, ülejäänud aga häguseks.
Tilt-Shift Blur: loob hägususe, kus keskosa on terav ning ülemine ja alumine (või vasak ja parem) hägune.
Hägususe filtrite rakendamiseks tehke järgmist.
Valige Filter → Hägu ja valige alammenüüst Field Blur, Iris Blur või Tilt-Shift Blur.
Reguleerige hägususe juhtpaneelil soovitud hägususe kogust.
Pange tähele, et hägususe määra saate reguleerida ka hägususrõnga valget osa lohistades.
Kui olete valinud Tilt-Shift hägususe, saate reguleerida ka hägususe moonutuste suurust. Moonutuse väärtus mõjutab ainult alumist hägutsooni. Kui valite suvandi Sümmeetriline moonutus, saate moonutusi rakendada mõlemas suunas.
Tilt-Shift hägustuse korral on fookusjoone (ühtlane) ja sulgede joone (katkendlik) vaheline ala üleminekutsoon, kus hägusus jaotub hägususe ja hägususe vahel kogu väärtusega, mille määrasite suvandis Blur .
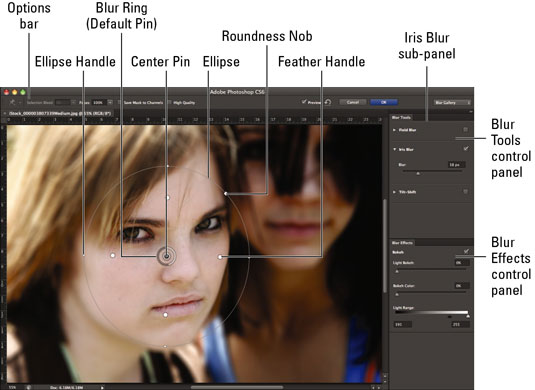
Krediit: ©iStockphoto.com/Carasoyn Pilt #3807339
Iga hägusust saate kontrollida hägustamise tööriistade juhtpaneelil, et see sisse või välja lülitada.
Reguleerige oma efekte hägususefektide juhtpaneelil.
Light Bokeh : Bokeh on hägususe väljamõeldud nimi, kuid seda on hakatud rohkem seostama pildi hägusate valguspunktide või peegelduste esteetilise kvaliteediga. Sel juhul täiustab säte neid heledaid alasid.
Bokeh-värv: määrake oma bokehi värv . Null protsenti on neutraalne, 100% aga kõige värvikam.
Valgusvahemik : määrake, milliseid heleduse tasemeid (0 kuni 255) hele bokeh mõjutab. Väiksem vahemik näib kõige paremini toimivat.
Reguleerige pildi juhttihvte, käepidemeid, jooni ja ellipse. Siin on, mida nendega manipuleerimine teeb:
Hägustuse keskpunkti ümberpaigutamiseks lohistage keskmist tihvti.
Lisage tihvtid, klõpsates kursorit, kui see kuvatakse nööpnõela ikoonina.
Üks tihvt välja hägusel hägustab kogu pildi. Astmelisema hägususe loomiseks saate lisada teise, kolmanda või rohkem tihvte. Valige iga nööpnõel ja määrake kasvav hägususe hulk.
Kustutage nööpnõel, valides selle ja vajutades tagasilükkeklahvi (Maci puhul kustutamisklahv).
Reguleerige fookuse suurust ja pööramist, lohistades Iris Bluri ellipsi käepidemeid.
Iris Bluri ellipsil liigutage sulgedega serva, lohistades sulgede käepidet. Nende käepidemete iseseisvaks liigutamiseks vajutage klahvi Alt (Maci puhul valik).
Iris Bluri puhul muutke ellips ruudukujulisemaks, lohistades ümaruse nuppu.
Tilt-Shift hägustuse korral lohistage fookusala laiendamiseks või vähendamiseks fookuse joont.
Tilt-Shift hägustuse korral lohistage fookusala pööramiseks fookusjoone keskele.
Tilt-Shift hägustuse korral lohistage suvalises punktis piki sulgede joont, et suurendada või vähendada üleminekuala teravustatud ja häguse vahel.

Krediit: ©iStockphoto.com/Brankoksteski Pilt #1866978
Määrake muud valikud suvandite ribal:
Selection Bleed: kui olete loonud valiku enne hägususe valimist, võite näidata, kui palju valitud ala sulandub ja sulandub teie valimata aladega.
Fookus: see suvand säilitab konkreetse tihvti hägususeta ala, kui teil on mitu tihvti. See on pin-seadistus.
Salvesta maskid kanalitesse: valige see suvand, et luua kanalimask/alfakanal, mis sisaldab teie hägususmaski.
Kõrge kvaliteet: märkige see suvand täpsemate bokehi esiletõstude saamiseks
Eelvaade: klõpsake nuppu Eelvaade, et vahetada vaadet algse ja häguse pildi vahel.
Eemalda kõik nööpnõelad (kõvera nooleikoon): klõpsake seda valikut kõigi tihvtide kustutamiseks. Ühe tihvti eemaldamiseks valige see ja vajutage klahvi Kustuta.
Tühista/OK: klõpsake hägususe tühistamiseks või kinnitamiseks. Pange tähele, et Photoshopil võib hägususe töötlemiseks kuluda paar sekundit, eriti suure pildi puhul.
Kui teile meeldib asjade välimus, klõpsake suvandite ribal OK. Kui ei, vajutage päästmiseks nuppu Tühista või vajutage Esc.
Siit saate teada, kuidas Illustratoris SVG-graafikale läbipaistvust rakendada. Uurige, kuidas väljastada läbipaistva taustaga SVG-sid ja rakendada läbipaistvusefekte.
Pärast piltide importimist Adobe XD-sse ei ole teil palju redigeerimiskontrolli, kuid saate kujutiste suurust muuta ja pöörata täpselt nagu mis tahes muu kujuga. Samuti saate nurgavidinate abil hõlpsasti ümardada imporditud pildi nurki. Piltide maskeerimine Kinnise kuju määratlemisega […]
Kui teie Adobe XD projektis on tekst olemas, saate hakata teksti atribuute muutma. Nende atribuutide hulka kuuluvad fondiperekond, fondi suurus, fondi kaal, joondus, märgivahe (joonimine ja jälgimine), reavahe (eesmärk), täitmine, ääris (joon), vari (langev vari) ja tausta hägu. Nii et vaatame üle, kuidas neid omadusi rakendatakse. Loetavuse ja fondi kohta […]
Nii nagu Adobe Illustratoris, võimaldavad Photoshopi joonised luua ühes dokumendis eraldi lehti või ekraane. See võib olla eriti kasulik, kui koostate ekraane mobiilirakenduse või väikese brošüüri jaoks. Joonistahvlit võib pidada eri tüüpi kihirühmaks, mis on loodud paneeli Kihid abil. Selle […]
Paljusid InDesigni tööriistade paneelil leiduvaid tööriistu kasutatakse lehele joonte ja kujundite joonistamiseks, nii et teil on väljaannete jaoks huvitavate jooniste loomiseks mitu erinevat võimalust. InDesignis saate luua kõike alates põhikujunditest kuni keerukate joonisteni, selle asemel, et kasutada joonistusprogrammi nagu […]
Teksti pakkimine Adobe Illustrator CC-s ei ole päris sama, mis kingituse pakkimine – see on lihtsam! Teksti murdmine sunnib teksti ümber graafika, nagu on näidatud sellel joonisel. See funktsioon võib lisada igale teosele pisut loovust. Graafika sunnib teksti enda ümber keerduma. Esiteks looge […]
Adobe Illustrator CC-s kujundamisel on sageli vaja, et kuju oleks täpse suurusega (näiteks 2 x 3 tolli). Pärast kujundi loomist on parim viis selle täpsete mõõtude muutmiseks kasutada sellel joonisel näidatud teisenduspaneeli. Laske objekt valida ja seejärel valige Aken → Teisenda […]
InDesigni saate kasutada QR-koodi graafika loomiseks ja muutmiseks. QR-koodid on vöötkoodi vorm, mis võib salvestada teavet, nagu sõnad, numbrid, URL-id või muud tüüpi andmed. Kasutaja skannib QR-koodi kasutades oma kaamerat ja tarkvara seadmes, näiteks nutitelefonis ning tarkvara kasutab […]
Võib juhtuda, et vajate uut fotot, et vana välja näha. Photoshop CS6 pakub teile tähelepanu. Must-valge fotograafia on uuem nähtus, kui arvata võiks. Dagerrotüüpidel ja muudel varastel fotodel oli sageli pruunikas või sinakas toon. Saate ise luua seepiatoonides meistriteoseid. Toonitud pildid võivad luua […]
Adobe Creative Suite 5 (Adobe CS5) Illustratori funktsiooni Live Paint kasutades saate luua soovitud pildi ja täita piirkonnad värviga. Live Paint ämber tuvastab automaatselt iseseisvatest ristuvatest teedest koosnevad piirkonnad ja täidab need vastavalt. Teatud piirkonna värv jääb elavaks ja voolab automaatselt, kui seda on […]







