Kuidas SVG-dele läbipaistvust rakendada

Siit saate teada, kuidas Illustratoris SVG-graafikale läbipaistvust rakendada. Uurige, kuidas väljastada läbipaistva taustaga SVG-sid ja rakendada läbipaistvusefekte.
Mallid võeti kasutusele versioonis Edge Animate 2.0. See funktsioon eemaldab vajaduse ratast uuesti leiutada iga kord, kui soovite uut kompositsiooni alustada. Muidugi võite alati alustada uut kompositsiooni salvestatud failist, kuid mallid võimaldavad teil alustada uut projekti, mis juba sisaldab atribuute ja elemente, mida soovite kasutada, ilma et peaksite olemasolevat salvestatud faili ümber kirjutama.
Mallid on väga kasulikud, kui soovite luua mitu sarnast kompositsiooni ja soovite kohe animeerimist alustada – ilma uhiuuest kompositsioonist eelistusi seadistamata või salvestatud failist elemente eemaldamata või välja vahetamata. Mallid leiate peamenüü jaotisest Fail (nagu näidatud).
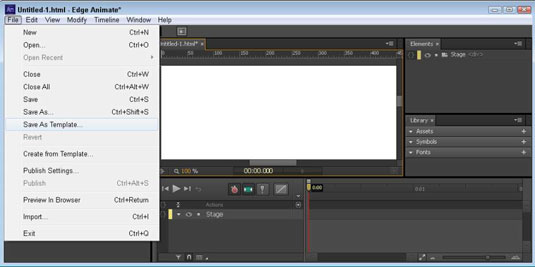
Menüüst Fail saate seda teha
Loo mallist: siin alustate salvestatud mallist uut kompositsiooni. Selleks peate esmalt malli salvestama ja seejärel selle malli Animatesse importima. Kui klõpsate käsul Loo mallist, avaneb mallivaatur ja näete oma imporditud mallide pisipilte (nagu näidatud). Seejärel valite malli, millega soovite töötada.
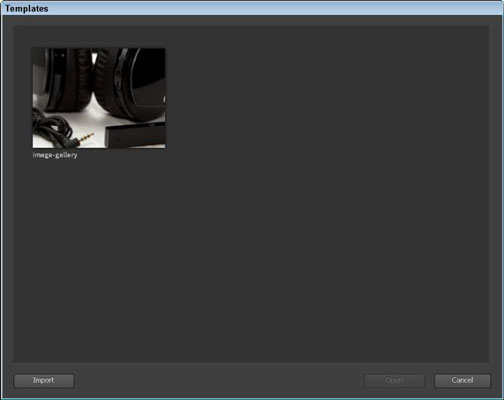
Salvesta mallina: see salvestab teie praeguse kompositsiooni mallina. Salvestatud mallid sisaldavad kõike ja kõike teie kompositsioonis. See hõlmab teie tehtud sümboleid, pilte, teksti, fonte ja kohandatud muudatusi, sealhulgas lava suurust.
Kui klõpsate nuppu Salvesta mallina ja seejärel valite faili salvestamise koha, loob Animate antmple-faili. Malli salvestamisel palutakse teil see mall importida. Tehke seda, et saaksite selle hiljem valida, kui valite Loo mallist.
Kui proovite oma failikataloogist avada antmple-faili ja see fail on juba imporditud, kuvatakse järgmine teade:
Animate Malli fail sisaldab malli, mis on juba imporditud. Kas kirjutada olemasolev mall üle?
Seejärel saate valida Jah või Ei. Kui proovite oma failikataloogist avada antmple-faili, mida pole veel imporditud, impordib Edge Animate selle malli teie eest. Seejärel saate selle malli avada, klõpsates käsul Loo mallist.
Kui otsustate, et te ei soovi enam, et teatud malli mallivaaturis ilmuks, klõpsake mallivaaturis prügikasti, kui hõljutate kursorit konkreetse malli pisipildi kohal, nagu on näidatud sellel joonisel.
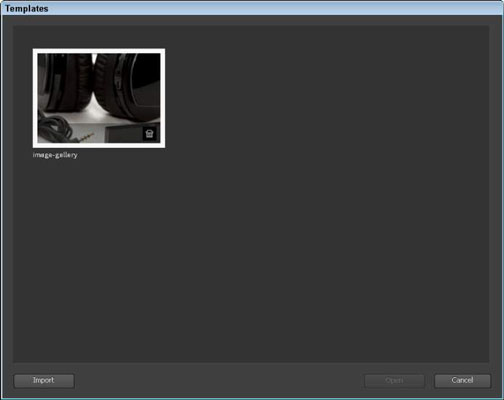
Kui kustutate malli, jääb salvestatud mallifail teie kõvakettale (või konkreetsesse failikataloogi, kuhu selle algselt salvestasite). Malli kustutamisel eemaldatakse see lihtsalt Edge Animatest; te ei saa seda enam mallivaaturist valida.
Siit saate teada, kuidas Illustratoris SVG-graafikale läbipaistvust rakendada. Uurige, kuidas väljastada läbipaistva taustaga SVG-sid ja rakendada läbipaistvusefekte.
Pärast piltide importimist Adobe XD-sse ei ole teil palju redigeerimiskontrolli, kuid saate kujutiste suurust muuta ja pöörata täpselt nagu mis tahes muu kujuga. Samuti saate nurgavidinate abil hõlpsasti ümardada imporditud pildi nurki. Piltide maskeerimine Kinnise kuju määratlemisega […]
Kui teie Adobe XD projektis on tekst olemas, saate hakata teksti atribuute muutma. Nende atribuutide hulka kuuluvad fondiperekond, fondi suurus, fondi kaal, joondus, märgivahe (joonimine ja jälgimine), reavahe (eesmärk), täitmine, ääris (joon), vari (langev vari) ja tausta hägu. Nii et vaatame üle, kuidas neid omadusi rakendatakse. Loetavuse ja fondi kohta […]
Nii nagu Adobe Illustratoris, võimaldavad Photoshopi joonised luua ühes dokumendis eraldi lehti või ekraane. See võib olla eriti kasulik, kui koostate ekraane mobiilirakenduse või väikese brošüüri jaoks. Joonistahvlit võib pidada eri tüüpi kihirühmaks, mis on loodud paneeli Kihid abil. Selle […]
Paljusid InDesigni tööriistade paneelil leiduvaid tööriistu kasutatakse lehele joonte ja kujundite joonistamiseks, nii et teil on väljaannete jaoks huvitavate jooniste loomiseks mitu erinevat võimalust. InDesignis saate luua kõike alates põhikujunditest kuni keerukate joonisteni, selle asemel, et kasutada joonistusprogrammi nagu […]
Teksti pakkimine Adobe Illustrator CC-s ei ole päris sama, mis kingituse pakkimine – see on lihtsam! Teksti murdmine sunnib teksti ümber graafika, nagu on näidatud sellel joonisel. See funktsioon võib lisada igale teosele pisut loovust. Graafika sunnib teksti enda ümber keerduma. Esiteks looge […]
Adobe Illustrator CC-s kujundamisel on sageli vaja, et kuju oleks täpse suurusega (näiteks 2 x 3 tolli). Pärast kujundi loomist on parim viis selle täpsete mõõtude muutmiseks kasutada sellel joonisel näidatud teisenduspaneeli. Laske objekt valida ja seejärel valige Aken → Teisenda […]
InDesigni saate kasutada QR-koodi graafika loomiseks ja muutmiseks. QR-koodid on vöötkoodi vorm, mis võib salvestada teavet, nagu sõnad, numbrid, URL-id või muud tüüpi andmed. Kasutaja skannib QR-koodi kasutades oma kaamerat ja tarkvara seadmes, näiteks nutitelefonis ning tarkvara kasutab […]
Võib juhtuda, et vajate uut fotot, et vana välja näha. Photoshop CS6 pakub teile tähelepanu. Must-valge fotograafia on uuem nähtus, kui arvata võiks. Dagerrotüüpidel ja muudel varastel fotodel oli sageli pruunikas või sinakas toon. Saate ise luua seepiatoonides meistriteoseid. Toonitud pildid võivad luua […]
Adobe Creative Suite 5 (Adobe CS5) Illustratori funktsiooni Live Paint kasutades saate luua soovitud pildi ja täita piirkonnad värviga. Live Paint ämber tuvastab automaatselt iseseisvatest ristuvatest teedest koosnevad piirkonnad ja täidab need vastavalt. Teatud piirkonna värv jääb elavaks ja voolab automaatselt, kui seda on […]







