Kuidas SVG-dele läbipaistvust rakendada

Siit saate teada, kuidas Illustratoris SVG-graafikale läbipaistvust rakendada. Uurige, kuidas väljastada läbipaistva taustaga SVG-sid ja rakendada läbipaistvusefekte.
Kuigi Smudge'i tööriista on see rühmitatud Photoshop CS6 fookustööriistade hulka, saab seda kasutada silumiseks. See tööriist täidab rohkem kõverdusefekti, nagu näiteks tööriist Warp dialoogiboksis Liquify.
Smudge lükkab teie pikslid ekraanil ringi, nagu need koosneksid märjast värvist, kasutades värvi, mis on kursori all, kui hakkate silitama. Kuid ärge vaadake Smudge'i tööriista kui lihtsat moonutustööriista, mis tekitab ainult koomilisi efekte.
Saate seda kasutada pildi pisikestel aladel, et pehmendada objektide servi viisil, mis näeb sageli loomulikum välja kui hägustamise tööriistad. Smudge'i tööriist võib olla kasulik piltide retušeerimisel, et luua pehme, peaaegu maalitud välimus. Lihtsalt ärge olge kurja, vastasel juhul võite kustutada üksikasjad, mida soovite säilitada.
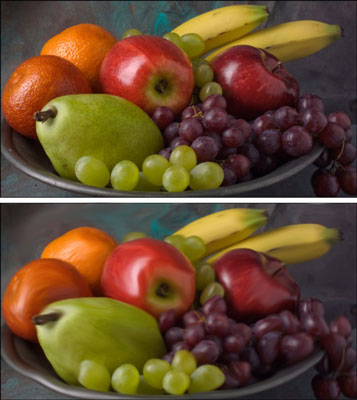
Krediit: ©iStockphoto.com/DenGuy pilt #3790696
Määrdunud alad võivad nende sileda välimuse tõttu silma paista. Väikese tekstuuri lisamine mürafiltri abil pärast määrdumist on sageli hea mõte, kui soovite määrdunud osa ümbritsevaga sulanduda.
Smudge'i tööriista rakendamiseks järgige neid samme.
Avage pilt ja valige tööriistade paneelilt tööriist Smudge.
Valige suvandite ribalt soovitud sätted:
Valige pintsel Pintsli eelseadistuse valijal või Pintslite paneelil.
Kasutage väikest pintslit väikeste kohtade, näiteks servade määrimiseks. Suuremad pintslid tekitavad drastilisi efekte, seega kasutage neid ettevaatlikult.
Valige hüpikmenüüst Mode segamisrežiim.
Valige määrdumisefekti tugevus liuguri Tugevus või tekstikasti abil.
Madalad väärtused tekitavad kergema määrdumise; kõrged väärtused suruvad teie piksleid tõesti ümber.
* Kui kasutate survetundlikku tahvelarvutit, klõpsake viimast ikooni. See tühistab kõik sätted, mille tegite pintsli eelseadistuse valijal või pintsli paneelil.
Kui teie pildil on mitu kihti ja soovite, et Photoshop kasutaks plekiefekti tekitamiseks kõigi nähtavate kihtide värviteavet, valige suvand Sample All Layers.
Plekk ilmub endiselt ainult aktiivsele kihile, kuid välimus on veidi erinev, olenevalt aluskihtide sisust.
Kasutage suvandit Sõrmede maalimine, et alustada määrdumist esiplaani värviga.
Selle valikuga saate huvitavaid efekte. Tööriista Smudge saate ajutiselt lülitada sõrmega maalimise režiimi, hoides lohistamise ajal all klahvi Alt (Maci puhul valikuklahv). Kui kasutate rõhutundlikku tahvelarvutit, klõpsake viimast ikooni. See tühistab kõik paneelil Pintsli või Pintsli eelseadistuse valijal tehtud sätted.
Värvige kohad, mida soovite määrida.
Jälgige määrdumise ajal ekraani hoolikalt, et saaksite oma määrded soovitud välimuse saavutamiseks ümber suunata.
See tööriist võib olla veidi hävitav pool. Kui soovite reaalsust säilitada, kasutage seda vaoshoitult. Kui tahad metsistuda, mine hulluks. Mõlemal juhul on kõige parem proovida seda duplikaatkihil. See võimaldab teil reguleerida ka segamisrežiime ja läbipaistmatust algse kihi või mõne muu aluskihiga.
Kui olete lõpetanud, valige pildi salvestamiseks Fail → Salvesta.
Siit saate teada, kuidas Illustratoris SVG-graafikale läbipaistvust rakendada. Uurige, kuidas väljastada läbipaistva taustaga SVG-sid ja rakendada läbipaistvusefekte.
Pärast piltide importimist Adobe XD-sse ei ole teil palju redigeerimiskontrolli, kuid saate kujutiste suurust muuta ja pöörata täpselt nagu mis tahes muu kujuga. Samuti saate nurgavidinate abil hõlpsasti ümardada imporditud pildi nurki. Piltide maskeerimine Kinnise kuju määratlemisega […]
Kui teie Adobe XD projektis on tekst olemas, saate hakata teksti atribuute muutma. Nende atribuutide hulka kuuluvad fondiperekond, fondi suurus, fondi kaal, joondus, märgivahe (joonimine ja jälgimine), reavahe (eesmärk), täitmine, ääris (joon), vari (langev vari) ja tausta hägu. Nii et vaatame üle, kuidas neid omadusi rakendatakse. Loetavuse ja fondi kohta […]
Nii nagu Adobe Illustratoris, võimaldavad Photoshopi joonised luua ühes dokumendis eraldi lehti või ekraane. See võib olla eriti kasulik, kui koostate ekraane mobiilirakenduse või väikese brošüüri jaoks. Joonistahvlit võib pidada eri tüüpi kihirühmaks, mis on loodud paneeli Kihid abil. Selle […]
Paljusid InDesigni tööriistade paneelil leiduvaid tööriistu kasutatakse lehele joonte ja kujundite joonistamiseks, nii et teil on väljaannete jaoks huvitavate jooniste loomiseks mitu erinevat võimalust. InDesignis saate luua kõike alates põhikujunditest kuni keerukate joonisteni, selle asemel, et kasutada joonistusprogrammi nagu […]
Teksti pakkimine Adobe Illustrator CC-s ei ole päris sama, mis kingituse pakkimine – see on lihtsam! Teksti murdmine sunnib teksti ümber graafika, nagu on näidatud sellel joonisel. See funktsioon võib lisada igale teosele pisut loovust. Graafika sunnib teksti enda ümber keerduma. Esiteks looge […]
Adobe Illustrator CC-s kujundamisel on sageli vaja, et kuju oleks täpse suurusega (näiteks 2 x 3 tolli). Pärast kujundi loomist on parim viis selle täpsete mõõtude muutmiseks kasutada sellel joonisel näidatud teisenduspaneeli. Laske objekt valida ja seejärel valige Aken → Teisenda […]
InDesigni saate kasutada QR-koodi graafika loomiseks ja muutmiseks. QR-koodid on vöötkoodi vorm, mis võib salvestada teavet, nagu sõnad, numbrid, URL-id või muud tüüpi andmed. Kasutaja skannib QR-koodi kasutades oma kaamerat ja tarkvara seadmes, näiteks nutitelefonis ning tarkvara kasutab […]
Võib juhtuda, et vajate uut fotot, et vana välja näha. Photoshop CS6 pakub teile tähelepanu. Must-valge fotograafia on uuem nähtus, kui arvata võiks. Dagerrotüüpidel ja muudel varastel fotodel oli sageli pruunikas või sinakas toon. Saate ise luua seepiatoonides meistriteoseid. Toonitud pildid võivad luua […]
Adobe Creative Suite 5 (Adobe CS5) Illustratori funktsiooni Live Paint kasutades saate luua soovitud pildi ja täita piirkonnad värviga. Live Paint ämber tuvastab automaatselt iseseisvatest ristuvatest teedest koosnevad piirkonnad ja täidab need vastavalt. Teatud piirkonna värv jääb elavaks ja voolab automaatselt, kui seda on […]







