Kuidas SVG-dele läbipaistvust rakendada

Siit saate teada, kuidas Illustratoris SVG-graafikale läbipaistvust rakendada. Uurige, kuidas väljastada läbipaistva taustaga SVG-sid ja rakendada läbipaistvusefekte.
Photoshop CS6 pakub palju võimalusi heledamaks ja tumedamaks muutmiseks. Põletamine ja põletamine sai alguse pimedas ruumis, kus fotograafid päästavad liiga tumedaid või heledaid alasid sisaldavad negatiivid, lisades või lahutades säritust, kui suurendaja teeb väljatrükke.
Tööriistadega Photoshop Dodge ja Burn saate tööriista suurust ja selle pehmust iseseisvalt määrata, valides soovitud suuruse ja kõvaduse või pehmuse pintsli.
Samuti saate määrata Photoshopi tööriistad töötama peamiselt varjude, kesktoonide ja esiletõstude puhul. Saate reguleerida rakendatud heleduse ja tumeduse astet, määrates ka särituse.
Tööriistad Dodge (kasutatakse heledamaks) ja Burn (kasutatakse tumedamaks) võivad olla väga tõhusad, kuid te ei saa lisada detaile, mida seal pole. Pidage meeles järgmist.
Kui heledate väga tumedaid varje, mis sisaldavad vähe detaile, tekivad hallid varjud.
Täiesti välja pestud väga heledate alade tumendamine ei näe samuti kuigi hea välja.
Mõlemal juhul soovite kasutada Dodge'i ja Burni tööriistu mõõdukalt ja töötada ainult väikeste aladega. Pildi osa kõrvalehoidmiseks või selle põletamiseks toimige lihtsalt järgmiselt.
Avage ala- või ülevalgustatud aladega pilt ja valige tööriistade paneelilt tööriist Dodge või Burn.
Vajutage klahvi O, et valida aktiivne toonimistööriist, või vajutage klahvikombinatsiooni Shift+O, et liikuda saadaolevate toonimistööriistade vahel, kuni soovitud on aktiivne.
Tehke valikuribal järgmised muudatused.
* Valige pintsli eelseadistuse valijast pintsel või avage suurem pintsli paneel.
Suuremad ja pehmemad pintslid levitavad kõrvalepõlemise ja põletamise efekti suuremale alale, muutes ümbritseva alaga sulandumise lihtsamaks.
Saate valida samad pintslid, mis on saadaval kõigi maalimistööriistadega, sealhulgas oma teegi eelseadistatud pintslid.
* Vahemiku valikutes valige Varjud, Kesktoonid või Esiletõstetud.
Kasutage valikut Varjud pildi tumedamate alade detailide heledamaks või tumedamaks muutmiseks, Kesktoone keskmise tumeduse toonide reguleerimiseks ja Esiletõsteid, et muuta heledamad alad veelgi heledamaks või (sagedamini) tumedamaks.
Pange tähele silmade, hammaste ja juuste suurenenud detaili. Põletustööriistaga lisati esiletõstetud aladele paar pühkimist.
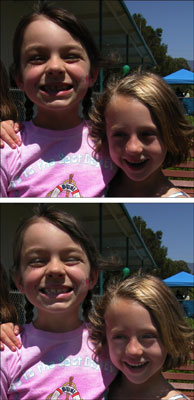
Valige iga tõmbega rakendatava efekti suurus, kasutades liugurit Säritus või tekstikasti.
Pehmema ja järkjärgulisema efekti saavutamiseks lubage Airbrush.
* Kontrollige valikut Protect Tones.
See säte tagab loomulikumad ja peenemad vältimise ja põletamise tulemused, säilitades pildi pikslite toonid ja toonid.
* Kui kasutate survetundlikku tahvelarvutit, klõpsake viimast ikooni. See tühistab kõik sätted, mille tegite pintsli eelseadistuse valijal või pintsli paneelil.
Värvige tooniva pintsliga piirkonnad, mida soovite heledamaks või tumedamaks muuta, saavutades järk-järgult soovitud efekti.
Põlemisel ja põletamisel on sageli kõige parem kasutada pehme servaga harja. Soovite luua realistliku, mitte retušeeritud välimuse.
Särituse juhtseade on sarnane muude värvimisriistade pakutava läbipaistmatuse juhtimisega, kuid see on eriti oluline kõrvalehoidmise ja põletamise korral.
Madala väärtuse kasutamine on parim, et saaksite hoolikalt värvida soovitud heledamaks või tumedamaks.
Kõrged särituse väärtused töötavad liiga kiiresti ja tekitavad teie piltidel ebaloomuliku välimusega, ilmselgelt põikletud või põlenud alasid.
Kui lähete liiga kaugele, vajutage viimase joone tagasipööramiseks klahvikombinatsiooni Ctrl+Z (Maci puhul Command+Z).
Kui olete lõpetanud, valige pildi salvestamiseks Fail → Salvesta.
Siit saate teada, kuidas Illustratoris SVG-graafikale läbipaistvust rakendada. Uurige, kuidas väljastada läbipaistva taustaga SVG-sid ja rakendada läbipaistvusefekte.
Pärast piltide importimist Adobe XD-sse ei ole teil palju redigeerimiskontrolli, kuid saate kujutiste suurust muuta ja pöörata täpselt nagu mis tahes muu kujuga. Samuti saate nurgavidinate abil hõlpsasti ümardada imporditud pildi nurki. Piltide maskeerimine Kinnise kuju määratlemisega […]
Kui teie Adobe XD projektis on tekst olemas, saate hakata teksti atribuute muutma. Nende atribuutide hulka kuuluvad fondiperekond, fondi suurus, fondi kaal, joondus, märgivahe (joonimine ja jälgimine), reavahe (eesmärk), täitmine, ääris (joon), vari (langev vari) ja tausta hägu. Nii et vaatame üle, kuidas neid omadusi rakendatakse. Loetavuse ja fondi kohta […]
Nii nagu Adobe Illustratoris, võimaldavad Photoshopi joonised luua ühes dokumendis eraldi lehti või ekraane. See võib olla eriti kasulik, kui koostate ekraane mobiilirakenduse või väikese brošüüri jaoks. Joonistahvlit võib pidada eri tüüpi kihirühmaks, mis on loodud paneeli Kihid abil. Selle […]
Paljusid InDesigni tööriistade paneelil leiduvaid tööriistu kasutatakse lehele joonte ja kujundite joonistamiseks, nii et teil on väljaannete jaoks huvitavate jooniste loomiseks mitu erinevat võimalust. InDesignis saate luua kõike alates põhikujunditest kuni keerukate joonisteni, selle asemel, et kasutada joonistusprogrammi nagu […]
Teksti pakkimine Adobe Illustrator CC-s ei ole päris sama, mis kingituse pakkimine – see on lihtsam! Teksti murdmine sunnib teksti ümber graafika, nagu on näidatud sellel joonisel. See funktsioon võib lisada igale teosele pisut loovust. Graafika sunnib teksti enda ümber keerduma. Esiteks looge […]
Adobe Illustrator CC-s kujundamisel on sageli vaja, et kuju oleks täpse suurusega (näiteks 2 x 3 tolli). Pärast kujundi loomist on parim viis selle täpsete mõõtude muutmiseks kasutada sellel joonisel näidatud teisenduspaneeli. Laske objekt valida ja seejärel valige Aken → Teisenda […]
InDesigni saate kasutada QR-koodi graafika loomiseks ja muutmiseks. QR-koodid on vöötkoodi vorm, mis võib salvestada teavet, nagu sõnad, numbrid, URL-id või muud tüüpi andmed. Kasutaja skannib QR-koodi kasutades oma kaamerat ja tarkvara seadmes, näiteks nutitelefonis ning tarkvara kasutab […]
Võib juhtuda, et vajate uut fotot, et vana välja näha. Photoshop CS6 pakub teile tähelepanu. Must-valge fotograafia on uuem nähtus, kui arvata võiks. Dagerrotüüpidel ja muudel varastel fotodel oli sageli pruunikas või sinakas toon. Saate ise luua seepiatoonides meistriteoseid. Toonitud pildid võivad luua […]
Adobe Creative Suite 5 (Adobe CS5) Illustratori funktsiooni Live Paint kasutades saate luua soovitud pildi ja täita piirkonnad värviga. Live Paint ämber tuvastab automaatselt iseseisvatest ristuvatest teedest koosnevad piirkonnad ja täidab need vastavalt. Teatud piirkonna värv jääb elavaks ja voolab automaatselt, kui seda on […]







