Kuidas SVG-dele läbipaistvust rakendada

Siit saate teada, kuidas Illustratoris SVG-graafikale läbipaistvust rakendada. Uurige, kuidas väljastada läbipaistva taustaga SVG-sid ja rakendada läbipaistvusefekte.
Valige rakenduses Photoshop CS6 Fail → Koht, et lisada PDF-i (kaasaskantava dokumendi vorming), Adobe Illustratori (AI), EPS-i (kapseldatud PostScript), PSD, JPEG, TIFF, BMP, GIF, PNG ja mitmete muude vähemkasutatud failivormingutesse. eraldi kihid.
Need failid on sageli loodud muude programmidega peale Photoshopi (nt Adobe Acrobat või Adobe Illustrator) või hangitud teie digikaamerast. Kuigi Photoshop saab neid faile iseseisvalt avada, saate kasutada funktsiooni Koht, kui soovite need olemasoleva pildiga kombineerida.
PDF-, Adobe Illustratori- või EPS-faili paigutamiseks järgige neid samme.
Avage olemasolev dokument, millesse soovite faili paigutada.
Valige Fail → Koht.
Avaneb dialoogiboks Koht.
Liikuge failini, mille soovite sisestada, ja seejärel topeltklõpsake faili.
Kui paigutate Illustratori faili, veenduge, et see oleks salvestatud dialoogiboksis Illustratori suvandid valitud PDF-ühilduvus. Vastasel juhul ei pruugita seda panna.
Teatud failitüüpide (nt mitmeleheküljeliste PDF-failide) puhul võite näha dialoogiboksi, mis võimaldab määrata, millise lehe soovite paigutada. Saate valida ka terve lehe või ainult lehel konkreetse pildi.
Lõpuks valige hüpikmenüüst Kärbi, kui suure osa pildist soovite paigutada. Vaikimisi piirav kast kärbib väikseima ala, mis sisaldab teksti ja graafikat.
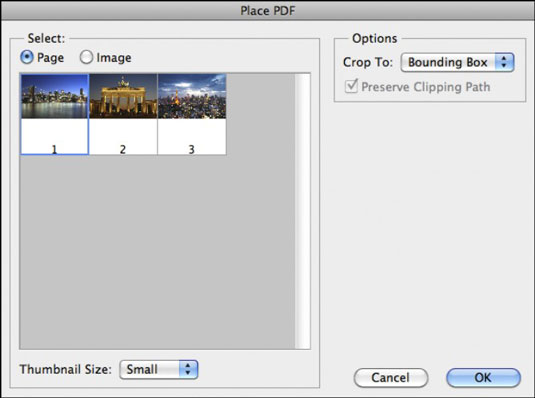
Krediit: ©iStockphoto.com/Veni pilt #118285634, eishier pilt #4344852, TommL pilt #13469546
Photoshop paigutab PDF-id, JPEG-id, TIFF-id või PNG-failid (muude pilditüüpide hulgas) automaatselt nutikate objektidena.
Teie pilt kuvatakse teie Photoshopi pildi keskel asuvas piirdekastis.
Kui soovite, asetage kunstiteos ümber, asetades kursori piirdekasti sisse ja lohistades.
Soovi korral saate oma paigutatud kunstiteoseid ka teisendada (mastaapida, pöörata ja nii edasi) – lohistades või pöörates piirdekasti käepidemeid või sisestades väärtusi suvandite ribale. Skaleerimisel proportsioonide piiramiseks hoidke all tõstuklahvi.
Te ei pea muretsema, kui teie paigutatud pilt on nutikas objekt, kuid olge mitte-nutika objekti kujutiste suuruse määramisel ettevaatlik. Kui suurendate neid liiga palju, võite oma pildi kvaliteeti halvendada. Vältige kvaliteedi halvenemist, luues nutika objekti.
Pange tähele, et faili paigutamisel ei saa te Photoshopis redigeerida selles olevat teksti ega vektorpilti. Miks? Kuna Photoshop rastereerib faili, kasutades selle faili eraldusvõimet, millesse selle paigutasite. Nutikat objekti saate aga redigeerida programmis, milles see loodi, näiteks Illustratoris.
Pange tähele, et kui kunst on suurem kui Photoshopi kujutis, vähendab Photoshop kunsti suurust nii, et see sobiks pildiga.
Kui paigutate vektorkujutisi, valige suvandite ribal Anti-Alias, kui soovite teisenduse ajal kunstiteose servi pehmendada.
Suvandi valimata jätmine tekitab kõva serva.
Paigutatud pildi uuele kihile kinnitamiseks topeltklõpsake piirdekasti sees.
Samuti võite vajutada sisestusklahvi (Maci puhul Return) või klõpsata valikute ribal nuppu Kinnita (kontrolliikoon).
Siit saate teada, kuidas Illustratoris SVG-graafikale läbipaistvust rakendada. Uurige, kuidas väljastada läbipaistva taustaga SVG-sid ja rakendada läbipaistvusefekte.
Pärast piltide importimist Adobe XD-sse ei ole teil palju redigeerimiskontrolli, kuid saate kujutiste suurust muuta ja pöörata täpselt nagu mis tahes muu kujuga. Samuti saate nurgavidinate abil hõlpsasti ümardada imporditud pildi nurki. Piltide maskeerimine Kinnise kuju määratlemisega […]
Kui teie Adobe XD projektis on tekst olemas, saate hakata teksti atribuute muutma. Nende atribuutide hulka kuuluvad fondiperekond, fondi suurus, fondi kaal, joondus, märgivahe (joonimine ja jälgimine), reavahe (eesmärk), täitmine, ääris (joon), vari (langev vari) ja tausta hägu. Nii et vaatame üle, kuidas neid omadusi rakendatakse. Loetavuse ja fondi kohta […]
Nii nagu Adobe Illustratoris, võimaldavad Photoshopi joonised luua ühes dokumendis eraldi lehti või ekraane. See võib olla eriti kasulik, kui koostate ekraane mobiilirakenduse või väikese brošüüri jaoks. Joonistahvlit võib pidada eri tüüpi kihirühmaks, mis on loodud paneeli Kihid abil. Selle […]
Paljusid InDesigni tööriistade paneelil leiduvaid tööriistu kasutatakse lehele joonte ja kujundite joonistamiseks, nii et teil on väljaannete jaoks huvitavate jooniste loomiseks mitu erinevat võimalust. InDesignis saate luua kõike alates põhikujunditest kuni keerukate joonisteni, selle asemel, et kasutada joonistusprogrammi nagu […]
Teksti pakkimine Adobe Illustrator CC-s ei ole päris sama, mis kingituse pakkimine – see on lihtsam! Teksti murdmine sunnib teksti ümber graafika, nagu on näidatud sellel joonisel. See funktsioon võib lisada igale teosele pisut loovust. Graafika sunnib teksti enda ümber keerduma. Esiteks looge […]
Adobe Illustrator CC-s kujundamisel on sageli vaja, et kuju oleks täpse suurusega (näiteks 2 x 3 tolli). Pärast kujundi loomist on parim viis selle täpsete mõõtude muutmiseks kasutada sellel joonisel näidatud teisenduspaneeli. Laske objekt valida ja seejärel valige Aken → Teisenda […]
InDesigni saate kasutada QR-koodi graafika loomiseks ja muutmiseks. QR-koodid on vöötkoodi vorm, mis võib salvestada teavet, nagu sõnad, numbrid, URL-id või muud tüüpi andmed. Kasutaja skannib QR-koodi kasutades oma kaamerat ja tarkvara seadmes, näiteks nutitelefonis ning tarkvara kasutab […]
Võib juhtuda, et vajate uut fotot, et vana välja näha. Photoshop CS6 pakub teile tähelepanu. Must-valge fotograafia on uuem nähtus, kui arvata võiks. Dagerrotüüpidel ja muudel varastel fotodel oli sageli pruunikas või sinakas toon. Saate ise luua seepiatoonides meistriteoseid. Toonitud pildid võivad luua […]
Adobe Creative Suite 5 (Adobe CS5) Illustratori funktsiooni Live Paint kasutades saate luua soovitud pildi ja täita piirkonnad värviga. Live Paint ämber tuvastab automaatselt iseseisvatest ristuvatest teedest koosnevad piirkonnad ja täidab need vastavalt. Teatud piirkonna värv jääb elavaks ja voolab automaatselt, kui seda on […]







