Kuidas SVG-dele läbipaistvust rakendada

Siit saate teada, kuidas Illustratoris SVG-graafikale läbipaistvust rakendada. Uurige, kuidas väljastada läbipaistva taustaga SVG-sid ja rakendada läbipaistvusefekte.
Sujuvad ruudustikupaigutused teeb nii võimsaks see, et saate Dreamweaveris muuta elementide asukohta ja suurust nii, et need paigutataks iga kolme paigutuse jaoks erinevalt, luues mobiili-, tahvelarvuti- ja töölauaekraanide jaoks optimeeritud kujundused. Elemendi laiuse või asukoha muutmiseks kasutage Dreamweaveri visuaalseid tööriistu.
Dreamweaver seadistab stiilid nii, et need liiguksid läbi kõigi kolme paigutuse. See tähendab, et esmalt peaksite saama mobiilikujunduse selliseks, nagu soovite. Seejärel liikuge edasi tahvelarvuti paigutuse juurde ja muutke ainult neid elemente, mida soovite tahvelarvutis erinevalt kuvada. Lõpuks vaadake töölaua paigutust. Jällegi muutke ainult neid elemente, mida soovite erinevalt kuvada.
Mobiilipaigutuse muutmiseks järgige neid juhiseid.
Valige tööala allservas suvand Mobile Size.
Tööala ala muutub, et kuvada leht mobiili eelvaates, mis on vormindatud vastava stiilikomplektiga.
Märkus . Kolm väikest ikooni tööala paremas alanurgas pakuvad juurdepääsu mobiiltelefoni, tahvelarvuti ja töölaua eelvaatele. Ühelt teisele lülitumisel muudate mitte ainult kuvaala suurust, vaid ka vastavat lehele rakendatud stiilide komplekti.
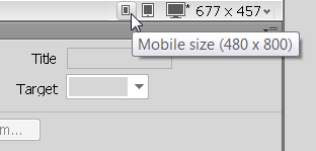
Lisage oma sujuva ruudustikupaigutuse elementidele teksti ja pilte täpselt nii, nagu lisaksite sisu mis tahes muule Dreamweaveri lehele.
Saate teksti kopeerida ja kleepida, samuti rakendada HTML-silte ja CSS-vormingut.
Valige kujundusalas element.
Vastav CSS-stiil kuvatakse valijate paneelil, kus saate seda muuta.
Looge, redigeerige ja rakendage tekstile ja piltidele stiile nagu mis tahes muus Dreamweaveri lehekujunduses.
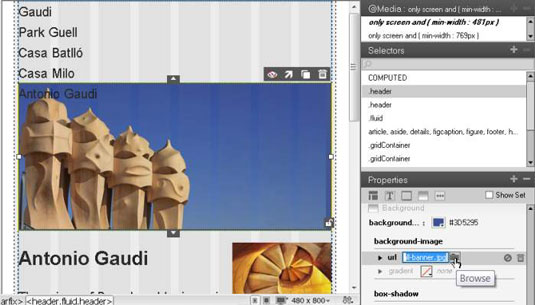
Stiilid, mida soovite rakendada kõigile kolmele küljendusele, tuleks luua mobiilipaigutuse valimisel, sest need stiilid rakenduvad kõigile kolmele kujundusele, välja arvatud juhul, kui neid tühistab mõni muu tahvelarvuti või töölaua paigutusega loodud stiil.
Kui olete saanud mobiilipaigutuse soovitud viisil, liikuge edasi tahvelarvuti suuruse paigutuse juurde ja muutke sellele paigutusele kehtivaid stiile.
Tahvelarvuti paigutuse muutmiseks järgige neid juhiseid.
Valige tööala paremas alanurgas suvand Tahvelarvuti suurus.
Tööala ala muutub, et kuvada leht tahvelarvuti eelvaates, vormindatuna vastava stiilikomplektiga.
Valige element, mille soovite veeruks muuta, ja lohistage veerg soovitud laiusele parempoolsete käepidemete abil.
Dreamweaver pakub visuaalse redigeerimise tööriistade kogumit, mis hõlbustab vedelate ruudustiku elementide suuruse ja paigutuse reguleerimist.
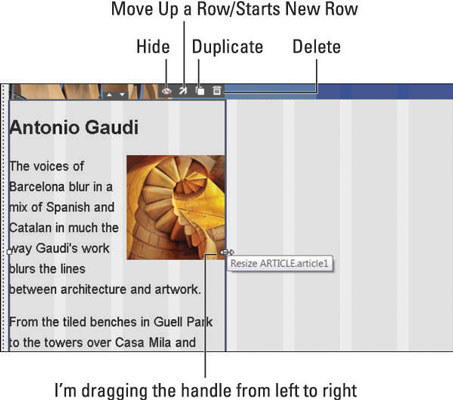
Kui lohistate mis tahes vedela ruudustiku elemendi käepidet vasakult paremale, lisate veerise ruumi, mis sunnib elemendi jääma paigutusest paremale. Kui lohistate käepidet paremalt vasakule, muudate elemendi suurust.
Valige muudetud suurusega element, mida soovite ümber paigutada, ja seejärel klõpsake noolt Liiguta rida üles.
Element liigub üles ja joondub selle kohal oleva elemendi kõrvale.
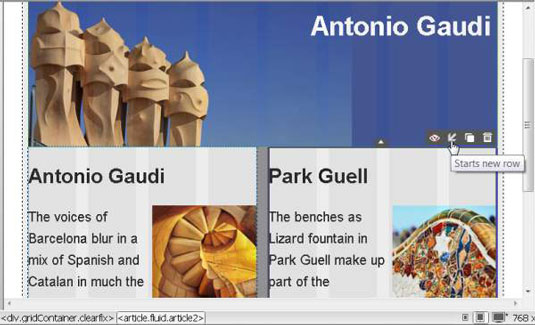
Elemendi allapoole liigutamiseks klõpsake noolt Alustab uut rida.
Märkus. Elemendi peitmiseks, üles või alla liigutamiseks, kopeerimiseks või kustutamiseks klõpsake kõigil neljal ikoonil.
Kui olete saanud soovitud mobiili- ja tahvelarvutipaigutuse, liikuge edasi töölaua suuruse paigutuse juurde ja muutke stiile, mis kehtivad kolmest paigutusest suurimale.
Töölaua paigutuse muutmiseks järgige neid juhiseid.
Valige tööala paremas alanurgas suvand Töölaua suurus.
Tööala ala muutub, et kuvada leht töölaua eelvaates, vormindatuna vastava stiilikomplektiga.
Kahe elemendi positsiooni vahetamiseks valige kahe elemendi keskelt vahetamise nool.
Artikli 1 ja artikli 2 elemente saab vahetada, klõpsates nende vahel lihtsalt vahetamise noolt.
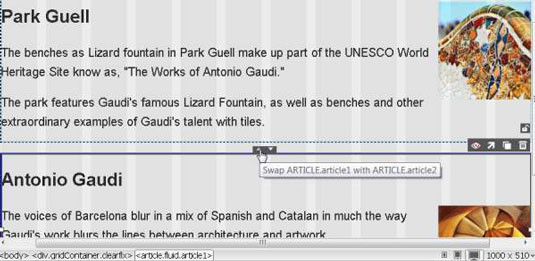
Vormindage tekst, pildid ja muud elemendid vastavalt töölaua kujundusele.
Saadaval on ka kõik muud tahvelarvuti paigutusega hõlmatud visuaalse vormingu valikud.
Kõigi sujuva ruudustiku paigutuse failide salvestamiseks valige Fail→Salvesta kõik.
Sujuva ruudustikupaigutuse redigeerimisel muudate nii HTML-faili kui ka välist stiililehte. Suvandi Salvesta kõik kasutamine tagab, et olete salvestanud kõik vajalikud failid enne nende eelvaate vaatamist või saidi veebiserveris avaldamist.
Hea tava on kujundada sujuvad ruudustiku paigutused selles järjekorras: esmalt mobiiliversioon, seejärel tahvelarvuti versioon ja lõpuks lauaarvuti versioon. Siiski saate kujunduse täpsustamisel nende kolme paigutuse vahel vahetada.
Pidage meeles järgmisi üldreegleid ja parimaid tavasid.
Vedelikud ruudustikupaigutused luuakse meediumipäringute abil, mis eraldavad iga stiilikomplekti vahel, mis vormindavad mobiili-, tahvelarvuti- ja töölauapaigutusi.
Stiilide muutmisel peate hoolitsema selle eest, et muudate stiile, mis vastavad paigutusele, mille kallal soovite töötada.
Kui vaatate koodivaates automaatselt loodud vastavaid stiile, näete, et laiused ja muud suurused on määratud neljanda kümnendkoha täpsusega, näiteks laius: 48,2758%. Kui muudate neid numbreid koodivaates, ei kohanda Dreamweaver neid enam teie eest automaatselt.
Kui loote stiile, mida soovite rakendada kõigile kolmele paigutusele, valige esmalt CSS-i kujundaja paneeli @Media paneelilt suvand Any Media,
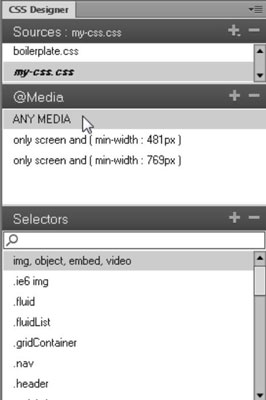
Siit saate teada, kuidas Illustratoris SVG-graafikale läbipaistvust rakendada. Uurige, kuidas väljastada läbipaistva taustaga SVG-sid ja rakendada läbipaistvusefekte.
Pärast piltide importimist Adobe XD-sse ei ole teil palju redigeerimiskontrolli, kuid saate kujutiste suurust muuta ja pöörata täpselt nagu mis tahes muu kujuga. Samuti saate nurgavidinate abil hõlpsasti ümardada imporditud pildi nurki. Piltide maskeerimine Kinnise kuju määratlemisega […]
Kui teie Adobe XD projektis on tekst olemas, saate hakata teksti atribuute muutma. Nende atribuutide hulka kuuluvad fondiperekond, fondi suurus, fondi kaal, joondus, märgivahe (joonimine ja jälgimine), reavahe (eesmärk), täitmine, ääris (joon), vari (langev vari) ja tausta hägu. Nii et vaatame üle, kuidas neid omadusi rakendatakse. Loetavuse ja fondi kohta […]
Nii nagu Adobe Illustratoris, võimaldavad Photoshopi joonised luua ühes dokumendis eraldi lehti või ekraane. See võib olla eriti kasulik, kui koostate ekraane mobiilirakenduse või väikese brošüüri jaoks. Joonistahvlit võib pidada eri tüüpi kihirühmaks, mis on loodud paneeli Kihid abil. Selle […]
Paljusid InDesigni tööriistade paneelil leiduvaid tööriistu kasutatakse lehele joonte ja kujundite joonistamiseks, nii et teil on väljaannete jaoks huvitavate jooniste loomiseks mitu erinevat võimalust. InDesignis saate luua kõike alates põhikujunditest kuni keerukate joonisteni, selle asemel, et kasutada joonistusprogrammi nagu […]
Teksti pakkimine Adobe Illustrator CC-s ei ole päris sama, mis kingituse pakkimine – see on lihtsam! Teksti murdmine sunnib teksti ümber graafika, nagu on näidatud sellel joonisel. See funktsioon võib lisada igale teosele pisut loovust. Graafika sunnib teksti enda ümber keerduma. Esiteks looge […]
Adobe Illustrator CC-s kujundamisel on sageli vaja, et kuju oleks täpse suurusega (näiteks 2 x 3 tolli). Pärast kujundi loomist on parim viis selle täpsete mõõtude muutmiseks kasutada sellel joonisel näidatud teisenduspaneeli. Laske objekt valida ja seejärel valige Aken → Teisenda […]
InDesigni saate kasutada QR-koodi graafika loomiseks ja muutmiseks. QR-koodid on vöötkoodi vorm, mis võib salvestada teavet, nagu sõnad, numbrid, URL-id või muud tüüpi andmed. Kasutaja skannib QR-koodi kasutades oma kaamerat ja tarkvara seadmes, näiteks nutitelefonis ning tarkvara kasutab […]
Võib juhtuda, et vajate uut fotot, et vana välja näha. Photoshop CS6 pakub teile tähelepanu. Must-valge fotograafia on uuem nähtus, kui arvata võiks. Dagerrotüüpidel ja muudel varastel fotodel oli sageli pruunikas või sinakas toon. Saate ise luua seepiatoonides meistriteoseid. Toonitud pildid võivad luua […]
Adobe Creative Suite 5 (Adobe CS5) Illustratori funktsiooni Live Paint kasutades saate luua soovitud pildi ja täita piirkonnad värviga. Live Paint ämber tuvastab automaatselt iseseisvatest ristuvatest teedest koosnevad piirkonnad ja täidab need vastavalt. Teatud piirkonna värv jääb elavaks ja voolab automaatselt, kui seda on […]







