Kuidas SVG-dele läbipaistvust rakendada

Siit saate teada, kuidas Illustratoris SVG-graafikale läbipaistvust rakendada. Uurige, kuidas väljastada läbipaistva taustaga SVG-sid ja rakendada läbipaistvusefekte.
Saate kasutada dialoogiboksi Auto Color Correction Options (Automaatse värviparanduse suvandid), et kohandada täpselt seda, kuidas Photoshop CS6 oma automaatse tooni, automaatse värvi ja automaatse kontrasti juhtelemente rakendab, samuti käsitsi juhitavate tasemete ja kõverate käskude jaoks. Saate sätteid rakendada ainult konkreetsele pilditöötlusseansile või salvestada seaded vaikeseadetena kogu oma Photoshopi töö jaoks.
Automaatsete valikute kohandamiseks toimige järgmiselt.
Avage pilt ja valige Pilt → Kohandused → Tasemed või vajutage klahvikombinatsiooni Ctrl+L (Maci puhul Command+L).
Võite kasutada ka käsku Curves, vajutades klahvikombinatsiooni Ctrl+M (Maci puhul Command+M).
Klõpsake dialoogiboksis nuppu Suvandid, et avada dialoogiboksi Auto Color Correction Options.
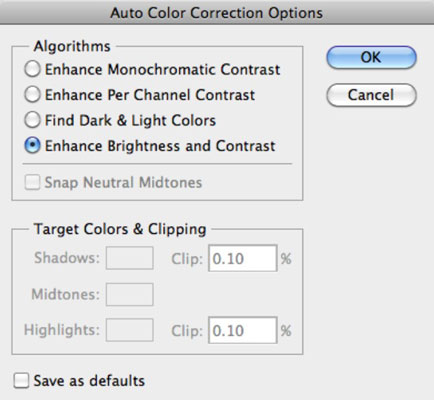
Klõpsake jaotises Algoritmid meetodit, mida soovite Photoshopil toonide reguleerimiseks kasutada.
Teie valikud hõlmavad
Suurenda monokromaatilist kontrasti: see suvand rakendab punasele, rohelisele ja sinisele kanalitele samu muudatusi, muutes heledamad alad heledamaks ja varjualad tumedamaks, ilma et värve muudetaks.
Enhance Per Channel Contrast: see suvand reguleerib individuaalselt punast, rohelist ja sinist värvi, nii et igaühel on oma parim heledate ja tumedate toonide tasakaal, isegi kui värvitasakaal veidi muutub.
Otsi tumedaid ja heledaid värve: see suvand tuvastab keskmised heledamad ja tumedamad pikslid ning kasutab nende väärtusi pildi kontrasti maksimeerimiseks.
Suurenda heledust ja kontrasti: see uusim algoritm analüüsib teie pildi piksleid ja teostab sisuteadlikku monokromaatilist täiustamist. Tundub, et see suvand saab kohandamisel paremini hakkama, ilma et tekiks teie histogrammis uusi värvilahendusi või lünki, nii et ärge kiirustage seda uut vaikeseadet muutma. Looge oma pildist paar koopiat ja proovige esmalt paari erinevat seadet.
Märkige ruut Snap Neutral Midtones, kui soovite, et Photoshop rajaks oma gamma- või kesktoonide parandusväärtused pildil olevale neutraalsele värvile.
Sisestage ala Sihtvärvid ja lõikamine igale tekstiväljale Clip väärtus.
Lõikeväärtuste määramine 0,5% ja 1% vahele välistab liiga tumedad ja liiga heledad pikslid.
Need väärtused reguleerivad mustvalgete pikslite protsenti, mille Photoshop pildi tumedamatest ja heledamatest aladest eemaldab. See suvand on kasulik, kuna igal pildil on väga tumedaid piksleid, mis ei sisalda tegelikku pilditeavet, ja ka väga heledaid piksleid, mis on täielikult välja pestud.
Nende kahte tüüpi pikslite arvessevõtmine tooniväärtuste reguleerimisel on raiskamine. Kui määrate lõikeväärtused vahemikus 0,5% kuni 1%, jätate need halvad pikslid pildist välja.
Klõpsake Shadows, Midtones või Highlights proovi.
Ilmub värvivalija, mis võimaldab teil määrata eelistatud väärtuse kõige tumedamatele, keskmistele ja heledamatele aladele.
Valige paneelilt Tööriistad tööriist Eyedropper.
Liigutage kursorit pildi kohal ja leidke tume, keskmine või hele toon, mida soovite kasutada. Kui leiate selle, klõpsake seda.
Värvivalijast väljumiseks klõpsake nuppu OK. Korrake samme 6 kuni 8 iga kolme värvi jaoks, mida soovite muuta.
Kui liigutate kursorit pildi kohal, muutuvad teabepaneeli väärtused, mis aitavad teil valida soovitud varju-, kesk- või esiletõsteala.
Tagasi dialoogiboksis Automaatsed värviparandused suvandid, märkige ruut Salvesta vaikesätetena, et salvestada äsja tehtud sätted hilisemaks kasutamiseks mis tahes Photoshopi seansil.
Kui te märkeruutu ei märgi, rakendab Photoshop teie tehtud muudatused ainult praegusele seansile.
Dialoogiboksist Auto Color Correction Options väljumiseks klõpsake nuppu OK.
Teie valikud on nüüd kohandatud. Pange tähele, et need muudatused mõjutavad ka dialoogiboksides Tasemed ja Curve olevaid nuppe Auto.
Siit saate teada, kuidas Illustratoris SVG-graafikale läbipaistvust rakendada. Uurige, kuidas väljastada läbipaistva taustaga SVG-sid ja rakendada läbipaistvusefekte.
Pärast piltide importimist Adobe XD-sse ei ole teil palju redigeerimiskontrolli, kuid saate kujutiste suurust muuta ja pöörata täpselt nagu mis tahes muu kujuga. Samuti saate nurgavidinate abil hõlpsasti ümardada imporditud pildi nurki. Piltide maskeerimine Kinnise kuju määratlemisega […]
Kui teie Adobe XD projektis on tekst olemas, saate hakata teksti atribuute muutma. Nende atribuutide hulka kuuluvad fondiperekond, fondi suurus, fondi kaal, joondus, märgivahe (joonimine ja jälgimine), reavahe (eesmärk), täitmine, ääris (joon), vari (langev vari) ja tausta hägu. Nii et vaatame üle, kuidas neid omadusi rakendatakse. Loetavuse ja fondi kohta […]
Nii nagu Adobe Illustratoris, võimaldavad Photoshopi joonised luua ühes dokumendis eraldi lehti või ekraane. See võib olla eriti kasulik, kui koostate ekraane mobiilirakenduse või väikese brošüüri jaoks. Joonistahvlit võib pidada eri tüüpi kihirühmaks, mis on loodud paneeli Kihid abil. Selle […]
Paljusid InDesigni tööriistade paneelil leiduvaid tööriistu kasutatakse lehele joonte ja kujundite joonistamiseks, nii et teil on väljaannete jaoks huvitavate jooniste loomiseks mitu erinevat võimalust. InDesignis saate luua kõike alates põhikujunditest kuni keerukate joonisteni, selle asemel, et kasutada joonistusprogrammi nagu […]
Teksti pakkimine Adobe Illustrator CC-s ei ole päris sama, mis kingituse pakkimine – see on lihtsam! Teksti murdmine sunnib teksti ümber graafika, nagu on näidatud sellel joonisel. See funktsioon võib lisada igale teosele pisut loovust. Graafika sunnib teksti enda ümber keerduma. Esiteks looge […]
Adobe Illustrator CC-s kujundamisel on sageli vaja, et kuju oleks täpse suurusega (näiteks 2 x 3 tolli). Pärast kujundi loomist on parim viis selle täpsete mõõtude muutmiseks kasutada sellel joonisel näidatud teisenduspaneeli. Laske objekt valida ja seejärel valige Aken → Teisenda […]
InDesigni saate kasutada QR-koodi graafika loomiseks ja muutmiseks. QR-koodid on vöötkoodi vorm, mis võib salvestada teavet, nagu sõnad, numbrid, URL-id või muud tüüpi andmed. Kasutaja skannib QR-koodi kasutades oma kaamerat ja tarkvara seadmes, näiteks nutitelefonis ning tarkvara kasutab […]
Võib juhtuda, et vajate uut fotot, et vana välja näha. Photoshop CS6 pakub teile tähelepanu. Must-valge fotograafia on uuem nähtus, kui arvata võiks. Dagerrotüüpidel ja muudel varastel fotodel oli sageli pruunikas või sinakas toon. Saate ise luua seepiatoonides meistriteoseid. Toonitud pildid võivad luua […]
Adobe Creative Suite 5 (Adobe CS5) Illustratori funktsiooni Live Paint kasutades saate luua soovitud pildi ja täita piirkonnad värviga. Live Paint ämber tuvastab automaatselt iseseisvatest ristuvatest teedest koosnevad piirkonnad ja täidab need vastavalt. Teatud piirkonna värv jääb elavaks ja voolab automaatselt, kui seda on […]







