Kuidas SVG-dele läbipaistvust rakendada

Siit saate teada, kuidas Illustratoris SVG-graafikale läbipaistvust rakendada. Uurige, kuidas väljastada läbipaistva taustaga SVG-sid ja rakendada läbipaistvusefekte.
SVG-tüüp pakub samu väärtuslikke funktsioone, mida leidub kõigis Adobe Illustrator CC-s loodud SVG-graafika aspektides : skaleeritavus, redigeeritavus Illustratoris ja natiivne tugi kõigis brauserites. Need funktsioonid iseenesest väidavad teie graafilise sisu eksportimist, mis sisaldab tüüpi SVG-vormingus, kui see on suunatud digitaalseks arendamiseks.
Isegi lisaks eelistele, mis tekivad, kui kasutate SVG-d graafika jaoks üldiselt, on selle graafika sisestamisel saadaval mõned erifunktsioonid.
Nagu võisite märgata, olen põnevil, et brauseriaknas avatuna on SVG-tüüp brauseris otsitav. Tavaliselt töötavad need brauseri otsingutööriistad ainult HTML-i tüübiga.
Ja SVG tüüp pole mitte ainult otsitav; kasutajad saavad lehelt teksti leida, kopeerida ja kleepida ning sisu otsida. Näiteks kui mahlabaari külastajat huvitab, kas lehtkapsa kokteilides on sidrunimahla või mitte, saab ta otsida seda teksti SVG-failist, nagu siin näidatud.
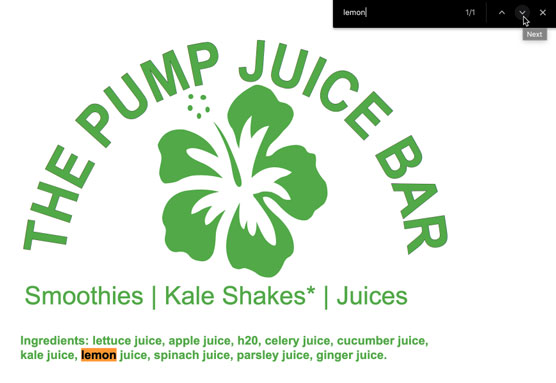
SVG-graafika teksti otsimine Chrome'is.
Või sel juhul, kui kasutaja pole kindel, mis lehtkapsas on, saab ta valida teksti ja otsida definitsiooni, nagu näidatud.
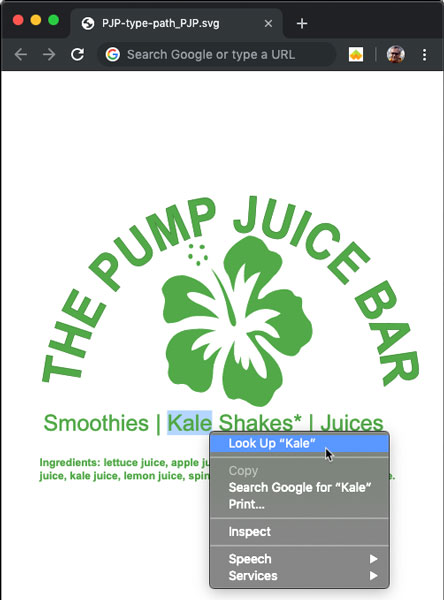
SVG-graafika tüübi valimine brauseris
Natuke tagasi helistamiseks saate eksportida Illustratori graafikat, mis sisaldab ekraanitüüpe PNG-, GIF- või JPEG-vormingus. Kuid need ei ole skaleeritavad ega säilita kahel eelmisel joonisel näidatud tüüpi funktsioone.
Naasen peagi selle juurde, millal ja kuidas SVG-faile salvestada ja SVG-sse eksportida. Kuid kui me käsitleme SVG-tüüpi, peate teadma, et selleks, et SVG-tüüp käituks näidatud viisil, peate salvestama oma graafika SVG-vormingus. Ja peate kasutama konkreetseid sätteid, et tüüp toimiks brauseris SVG-pildi vaatamisel nii, nagu see peaks toimima.
Pildi tüübi salvestamiseks SVG-tüübina toimige järgmiselt.
1. Kui teie graafika on veebiarendajale edastamiseks valmis, valige Fail → Salvesta nimega. Liikuge kausta, kuhu soovite faili salvestada, ja sisestage failinimi.
Hoidke failinimed veebiga ühilduvana, mis tähendab, et kasutage väiketähti ja numbreid, ärge kasutage erimärke (välja arvatud sidekriips ja allkriips) ning kindlasti ärge kasutage tühikuid.
Kui salvestate juba salvestatud faili mõnes muus vormingus uuesti, võite jätta oma failinime ja asukoha alles ning liikuda edasi 2. sammu juurde.
2. Valige dialoogis Salvesta vormingu rippmenüüst SVG ja klõpsake nuppu Salvesta.
Avaneb SVG-suvandite dialoog.
3. Jätke SVG-profiilide olekuks SVG 1.1 (praegune versioon, mida toetavad kõik brauserid.
Ülejäänud valikud ei ole meie tegevuse jaoks kriitilised, kuid lühidalt on need järgmised:
4. Tühjendage dialoogiboksi Täpsemad suvandid alumises jaotises valik Väljuta vähem elemente ja Kasutage elementi tee teksti jaoks.
Pange tähele, et need valikud on vaikimisi valitud . See SVG-suvandite dialoogi jaotis peaks välja nägema nagu järgmine joonis.
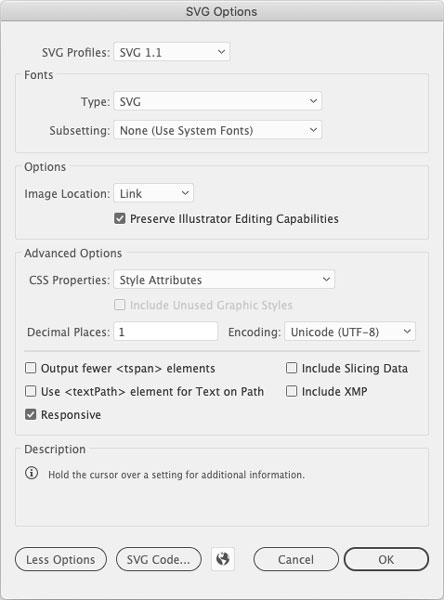
SVG-graafika salvestamine, et säilitada eritüüpi funktsioone.
Nende valikute tühistamine võib teie faili suurust veidi suurendada, kuid nende valiku tühistades säilitate teksti välimuse ja omadused, millega olen selles jaotises kiitlenud (otsitavus, kopeerimine ja kleepimine, brauseris otsimine ja muud funktsioonid, olenevalt sirvimiskeskkonnast).
Märkeruut Reagatiivne on vaikimisi märgitud. See säte ei ole SVG-tüüpi eriatribuutide säilitamiseks kriitilise tähtsusega. Siin, nagu enamiku valikute puhul, sõltub teie valik teie veebiarendaja vajadustest. Kui kahtlete, on suvandi Responsive valituks jätmine laialdaselt kasutatav väljundvalik.
5. Faili manustatava SVG-vormingus salvestamiseks klõpsake dialoogiaknas SVG suvandid nuppu OK.
Mõned märkused SVG tüübi kohta:
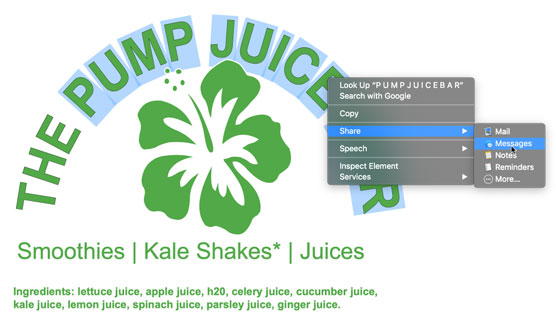
SVG-faili teel oleva teksti valimine Safari brauseris
Illustrator ei ole kunagi kellegi kõrgeima reitinguga koodiredaktor, kuid see sisaldab väikest lahedat funktsiooni koodi seostamiseks SVG-faili elementidega. Vaatame lühidalt, kuidas lisada koodilõiku, kui soovite lisada lingi SVG-graafika osale. Alltoodud sammud kirjeldavad JavaScripti määramist objektile, mis paneb selle objekti lingina toimima.
1. Kui objekt on valitud, vaadake paneeli SVG interaktiivsus.
Kui see pole aktiivne, saate selle paneeli kuvada, valides Aken → SVG interaktiivsus.
2. Jätke suvand Sündmus vaikeväärtuseks Onclick.
See JavaScripti käsk täidab funktsiooni (pane midagi juhtuma), kui kasutaja klõpsab valitud objektil veebilehel.
3. Kasutage JavaScripti kastis lingi sihtmärgi määramiseks järgmist süntaksit:
window.open("[URL]");
Näiteks kui lingite lehtkapsas asuvale Wikipedia lehele, oleks kogu koodirida see, mis mul on joonisel:
window.open("https://en.wikipedia.org/wiki/Kale");
4. Salvestage Illustratori fail SVG-failina.
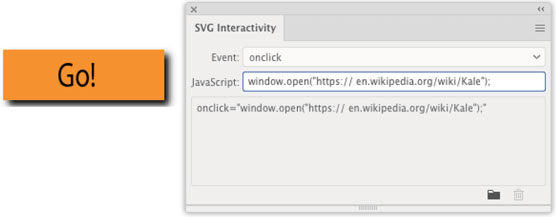
JavaScripti koodilõigu lisamine SVG-failile, et luua graafikus klõpsatav link.
Fail on teie veebiarendajale üleandmiseks valmis. (Või kui see on teie teine roll, saate muuta mütsi ja valida faili oma lemmikkoodiredaktorisse, et integreerida see veebiprojekti).
Teise võimalusena saate salvestatud SVG-faili lihtsalt veebilehele manustada. Link ei ole elegantne (kuni veebidisainer ei kohanda loodud CSS-i, ei sisalda see näiteks tüüpilist lingiikooni, kui selle kohale hõljub). Kuid see töötab ja seda saab kindlasti kasutada prototüüpide loomiseks ja testimiseks enne veebilehe valmimist.
Ärge proovige SVG-failide salvestamiseks kasutada Illustratori viilutehnikat. Viilude taga olev tehnoloogia on rastripõhine ega haaku vektorpõhise väljundiga.
Siit saate teada, kuidas Illustratoris SVG-graafikale läbipaistvust rakendada. Uurige, kuidas väljastada läbipaistva taustaga SVG-sid ja rakendada läbipaistvusefekte.
Pärast piltide importimist Adobe XD-sse ei ole teil palju redigeerimiskontrolli, kuid saate kujutiste suurust muuta ja pöörata täpselt nagu mis tahes muu kujuga. Samuti saate nurgavidinate abil hõlpsasti ümardada imporditud pildi nurki. Piltide maskeerimine Kinnise kuju määratlemisega […]
Kui teie Adobe XD projektis on tekst olemas, saate hakata teksti atribuute muutma. Nende atribuutide hulka kuuluvad fondiperekond, fondi suurus, fondi kaal, joondus, märgivahe (joonimine ja jälgimine), reavahe (eesmärk), täitmine, ääris (joon), vari (langev vari) ja tausta hägu. Nii et vaatame üle, kuidas neid omadusi rakendatakse. Loetavuse ja fondi kohta […]
Nii nagu Adobe Illustratoris, võimaldavad Photoshopi joonised luua ühes dokumendis eraldi lehti või ekraane. See võib olla eriti kasulik, kui koostate ekraane mobiilirakenduse või väikese brošüüri jaoks. Joonistahvlit võib pidada eri tüüpi kihirühmaks, mis on loodud paneeli Kihid abil. Selle […]
Paljusid InDesigni tööriistade paneelil leiduvaid tööriistu kasutatakse lehele joonte ja kujundite joonistamiseks, nii et teil on väljaannete jaoks huvitavate jooniste loomiseks mitu erinevat võimalust. InDesignis saate luua kõike alates põhikujunditest kuni keerukate joonisteni, selle asemel, et kasutada joonistusprogrammi nagu […]
Teksti pakkimine Adobe Illustrator CC-s ei ole päris sama, mis kingituse pakkimine – see on lihtsam! Teksti murdmine sunnib teksti ümber graafika, nagu on näidatud sellel joonisel. See funktsioon võib lisada igale teosele pisut loovust. Graafika sunnib teksti enda ümber keerduma. Esiteks looge […]
Adobe Illustrator CC-s kujundamisel on sageli vaja, et kuju oleks täpse suurusega (näiteks 2 x 3 tolli). Pärast kujundi loomist on parim viis selle täpsete mõõtude muutmiseks kasutada sellel joonisel näidatud teisenduspaneeli. Laske objekt valida ja seejärel valige Aken → Teisenda […]
InDesigni saate kasutada QR-koodi graafika loomiseks ja muutmiseks. QR-koodid on vöötkoodi vorm, mis võib salvestada teavet, nagu sõnad, numbrid, URL-id või muud tüüpi andmed. Kasutaja skannib QR-koodi kasutades oma kaamerat ja tarkvara seadmes, näiteks nutitelefonis ning tarkvara kasutab […]
Võib juhtuda, et vajate uut fotot, et vana välja näha. Photoshop CS6 pakub teile tähelepanu. Must-valge fotograafia on uuem nähtus, kui arvata võiks. Dagerrotüüpidel ja muudel varastel fotodel oli sageli pruunikas või sinakas toon. Saate ise luua seepiatoonides meistriteoseid. Toonitud pildid võivad luua […]
Adobe Creative Suite 5 (Adobe CS5) Illustratori funktsiooni Live Paint kasutades saate luua soovitud pildi ja täita piirkonnad värviga. Live Paint ämber tuvastab automaatselt iseseisvatest ristuvatest teedest koosnevad piirkonnad ja täidab need vastavalt. Teatud piirkonna värv jääb elavaks ja voolab automaatselt, kui seda on […]







