Kuidas SVG-dele läbipaistvust rakendada

Siit saate teada, kuidas Illustratoris SVG-graafikale läbipaistvust rakendada. Uurige, kuidas väljastada läbipaistva taustaga SVG-sid ja rakendada läbipaistvusefekte.
Adobe Flash CS6-s on nupud spetsiaalsed sümbolitüübid, mis on loodud reageerima hiire või klaviatuuri interaktsioonile, nagu klõpsud, kursoriga liigutused ja teatud klahvivajutused. ActionScriptiga sidudes saab nuppe kasutada peaaegu kõigi navigeerimis- või juhtimistoimingute jaoks. Nupud luuakse samamoodi nagu muud sümbolitüübid ja saate rohkemate nuppude loomiseks lihtsalt oma teegist lavale lohistada.
Nupud ärkavad tõeliselt ellu pärast ActionScripti lisamist, kuid enne nende ühendamist peate mõistma, kuidas luua õigeid nuppe.
Nagu graafiliste sümbolite puhul, saab laval olemasolevast sisust või uute tühjade sümbolitena luua nuppe, millele hiljem sisu lisada.
Olemasolevast sisust uue nupusümboli loomiseks järgige neid samme.
Looge oma dokumendi uuel kihil lavale uus tahke kujund, mida soovite nupuna kasutada, ja valige kujund valikutööriistaga.
Valige Muuda → Teisenda sümboliks.
Ilmub dialoogiboks Teisenda sümboliks.
Sisestage uue nupu nimi tekstiväljale Nimi ja valige ripploendist Tüüp Nupp.
Nupu loomiseks klõpsake nuppu OK.
Teegi paneeli käivitamiseks valige Aken → Teek ja näete uut sümbolit koos spetsiaalse nupu ikooniga selle kõrval.
Saate igale nupu raamile sisu lisada, et see oleks täielik.
Kui see pole veel avatud, muutke oma uut nuppu, topeltklõpsates sellel laval või paneelil Teek.
Nupu loomise hetkest alates peaks teil olema sisu üles olekus. Nüüd saate sisu määratleda ka ülejäänud olekute jaoks.
Valige nupu ajaskaala ülemine kaader ja lisage kiirklahviga F6 uus võtmekaader.
Kasutage üleraamil oleva kunstiteose muutmiseks valikutööriista või Atribuudiinspektorit või mõnda muud joonistustööriista.
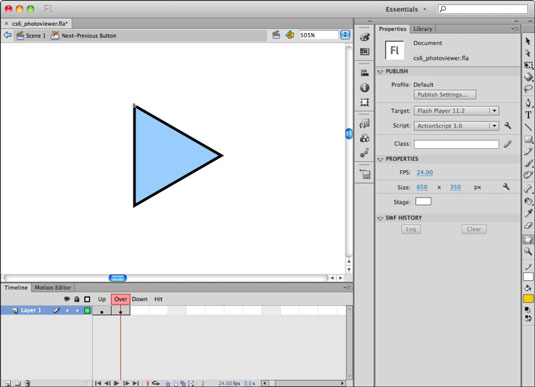
Valige alla raam ja sisestage kiirklahvi F6 abil uus võtmekaader.
Muutke või lisage alla raami sisu.
See samm määrab, kuidas nupp kuvatakse, kui kasutaja klõpsab ja hoiab hiirenuppu all.
Valige tabamisraam ja looge uus võtmekaader, vajutades kiirklahvi F6.
Kasutage sellesse võtmekaadrisse kopeeritud olemasolevat kunstiteost või mõnda kujunditööriista, et täita see raam suure täidetud tabamusalaga.
Väljuge nupust, klõpsates 1. stseeni lava kohal.
Filmi eelvaate kuvamiseks valige Juht → Testi filmi.
Hõljutage kursorit ja klõpsake oma uut nuppu, et näha erinevaid olekuid töös.
Üksikutele nuppude eksemplaridele saab rakendada ainulaadseid teisendusi ja värviefekte, nagu ka graafiliste sümbolite puhul. Lisaks saab igale nupule rakendada unikaalset ActionScripti, nii et saate terve menüü või juhtriba loomiseks kasutada ühe nupu sümboli mitut eksemplari.
Siin on, kuidas lisada ja muuta oma nupu täiendavaid eksemplare laval.
Valige Aken → Teek, et veenduda, et teeki paneel on nähtav.
Lohistage veel kaks nupusümboli eksemplari olemasoleva nupu eksemplariga samale kihti.
Vajadusel asetage nupud nii, et need oleksid üksteisest eemal.
Valige üks nuppudest ja valige Aken → Atribuudid.
Avaneb kinnisvarainspektor.
Valige jaotise Värviefekt ripploendist Stiil Tint.
Valige värv ja määrake tooni protsendiks 100 protsenti.
Nupp toonitakse valitud värviga.
Valige mõni muu nupu eksemplar, valige tööriistade paneelilt teisendustööriist ja kasutage valitud nupu suuruse muutmiseks või pööramiseks teisendustööriista.
Nuppude eelvaade, valides Control→Testi Movie või Control→Luba lihtsad nupud.
Siit saate teada, kuidas Illustratoris SVG-graafikale läbipaistvust rakendada. Uurige, kuidas väljastada läbipaistva taustaga SVG-sid ja rakendada läbipaistvusefekte.
Pärast piltide importimist Adobe XD-sse ei ole teil palju redigeerimiskontrolli, kuid saate kujutiste suurust muuta ja pöörata täpselt nagu mis tahes muu kujuga. Samuti saate nurgavidinate abil hõlpsasti ümardada imporditud pildi nurki. Piltide maskeerimine Kinnise kuju määratlemisega […]
Kui teie Adobe XD projektis on tekst olemas, saate hakata teksti atribuute muutma. Nende atribuutide hulka kuuluvad fondiperekond, fondi suurus, fondi kaal, joondus, märgivahe (joonimine ja jälgimine), reavahe (eesmärk), täitmine, ääris (joon), vari (langev vari) ja tausta hägu. Nii et vaatame üle, kuidas neid omadusi rakendatakse. Loetavuse ja fondi kohta […]
Nii nagu Adobe Illustratoris, võimaldavad Photoshopi joonised luua ühes dokumendis eraldi lehti või ekraane. See võib olla eriti kasulik, kui koostate ekraane mobiilirakenduse või väikese brošüüri jaoks. Joonistahvlit võib pidada eri tüüpi kihirühmaks, mis on loodud paneeli Kihid abil. Selle […]
Paljusid InDesigni tööriistade paneelil leiduvaid tööriistu kasutatakse lehele joonte ja kujundite joonistamiseks, nii et teil on väljaannete jaoks huvitavate jooniste loomiseks mitu erinevat võimalust. InDesignis saate luua kõike alates põhikujunditest kuni keerukate joonisteni, selle asemel, et kasutada joonistusprogrammi nagu […]
Teksti pakkimine Adobe Illustrator CC-s ei ole päris sama, mis kingituse pakkimine – see on lihtsam! Teksti murdmine sunnib teksti ümber graafika, nagu on näidatud sellel joonisel. See funktsioon võib lisada igale teosele pisut loovust. Graafika sunnib teksti enda ümber keerduma. Esiteks looge […]
Adobe Illustrator CC-s kujundamisel on sageli vaja, et kuju oleks täpse suurusega (näiteks 2 x 3 tolli). Pärast kujundi loomist on parim viis selle täpsete mõõtude muutmiseks kasutada sellel joonisel näidatud teisenduspaneeli. Laske objekt valida ja seejärel valige Aken → Teisenda […]
InDesigni saate kasutada QR-koodi graafika loomiseks ja muutmiseks. QR-koodid on vöötkoodi vorm, mis võib salvestada teavet, nagu sõnad, numbrid, URL-id või muud tüüpi andmed. Kasutaja skannib QR-koodi kasutades oma kaamerat ja tarkvara seadmes, näiteks nutitelefonis ning tarkvara kasutab […]
Võib juhtuda, et vajate uut fotot, et vana välja näha. Photoshop CS6 pakub teile tähelepanu. Must-valge fotograafia on uuem nähtus, kui arvata võiks. Dagerrotüüpidel ja muudel varastel fotodel oli sageli pruunikas või sinakas toon. Saate ise luua seepiatoonides meistriteoseid. Toonitud pildid võivad luua […]
Adobe Creative Suite 5 (Adobe CS5) Illustratori funktsiooni Live Paint kasutades saate luua soovitud pildi ja täita piirkonnad värviga. Live Paint ämber tuvastab automaatselt iseseisvatest ristuvatest teedest koosnevad piirkonnad ja täidab need vastavalt. Teatud piirkonna värv jääb elavaks ja voolab automaatselt, kui seda on […]







