Kuidas SVG-dele läbipaistvust rakendada

Siit saate teada, kuidas Illustratoris SVG-graafikale läbipaistvust rakendada. Uurige, kuidas väljastada läbipaistva taustaga SVG-sid ja rakendada läbipaistvusefekte.
Mustrite kasutamine rakenduses Adobe Illustrator CS6 võib olla nii lihtne või keeruline, kui soovite. Kui olete põhimõistetega tuttavaks saanud, saate kõikvõimalikes loomingulistes suundades õhku tõusta.
Lihtsa mustri loomiseks alustage kunstiteoste loomisest, mida soovite oma tahvlile mustrina kasutada – täpid, naerunäod, lainelised jooned või mis iganes. Seejärel valige kõik mustri komponendid ja lohistage need paneelile Swatches. See on kõik – sa tegid mustri! Kasutage mustrit, valides selle objekti täidisena või joonena.
Kunstiteostes ei saa kasutada mustreid, mis seejärel mustrina salvestatakse. Kui teie kunstiteoses on muster ja proovite seda lohistada paneelile Swatches, lükkab Illustrator selle ilma veateateta tagasi. Hea märkus on see, et saate mustri saamiseks lohistada teksti otse paneelile Swatches.
Saate värskendada enda loodud mustreid või mustreid, mis juba asuvad paneelil Swatches. Olemasoleva mustri muutmiseks toimige järgmiselt.
Klõpsake paneelil Swatches mustriproovi ja lohistage see joonistusplaadile.
Tühistage mustri valik ja kasutage mustri muutmiseks otsevalikut.
Jätkake muudatuste tegemist, kuni olete tulemusega rahul.
Mustri värskendamiseks oma uue redigeeritud versiooniga kasutage valikutööriista, et valida kõik mustri elemendid ja Alt + lohista (Windows) või Option + lohista (Mac) uus muster paneelil Swatches olemasolevale mustriproovile.
Kui olemasoleva mustri ümber ilmub must ääris, vabastage hiirenupp.
Kõik mustri eksemplarid teie illustratsioonil on värskendatud.
Paanide vahele ruumi lisamiseks looge piirdekast, joonistades ristküliku kuju ilma täidise või jooneta (mis esindab kordust, mida soovite luua). Saatke ristkülik mustri teiste objektide taha ja lohistage kõik objektid, sealhulgas piirdekast, paneelile Swatches.
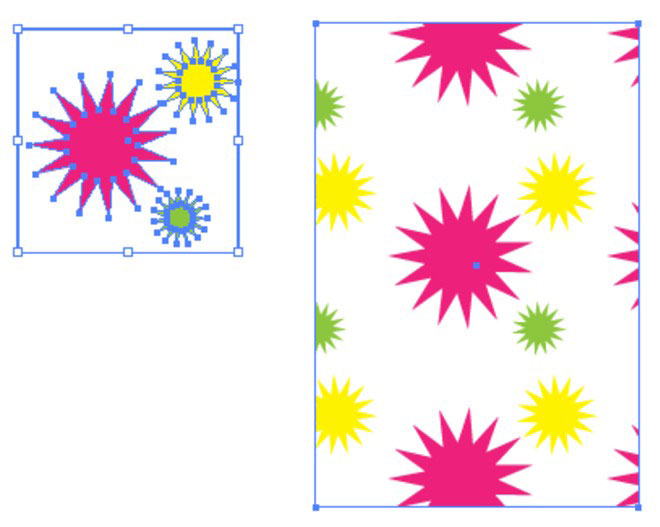
Mustri, kuid mitte sellega täidetud objekti skaleerimiseks topeltklõpsake veerisel kuvatavat tööriista Scale. Tippige kuvatavasse dialoogiboksi Scale väärtus, mida soovite skaleerida, ja tühistage kõik suvandid, välja arvatud teisendusmustrid. See meetod töötab ka tööriista Rotate puhul.
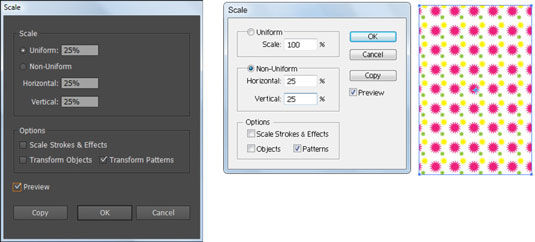
Siit saate teada, kuidas Illustratoris SVG-graafikale läbipaistvust rakendada. Uurige, kuidas väljastada läbipaistva taustaga SVG-sid ja rakendada läbipaistvusefekte.
Pärast piltide importimist Adobe XD-sse ei ole teil palju redigeerimiskontrolli, kuid saate kujutiste suurust muuta ja pöörata täpselt nagu mis tahes muu kujuga. Samuti saate nurgavidinate abil hõlpsasti ümardada imporditud pildi nurki. Piltide maskeerimine Kinnise kuju määratlemisega […]
Kui teie Adobe XD projektis on tekst olemas, saate hakata teksti atribuute muutma. Nende atribuutide hulka kuuluvad fondiperekond, fondi suurus, fondi kaal, joondus, märgivahe (joonimine ja jälgimine), reavahe (eesmärk), täitmine, ääris (joon), vari (langev vari) ja tausta hägu. Nii et vaatame üle, kuidas neid omadusi rakendatakse. Loetavuse ja fondi kohta […]
Nii nagu Adobe Illustratoris, võimaldavad Photoshopi joonised luua ühes dokumendis eraldi lehti või ekraane. See võib olla eriti kasulik, kui koostate ekraane mobiilirakenduse või väikese brošüüri jaoks. Joonistahvlit võib pidada eri tüüpi kihirühmaks, mis on loodud paneeli Kihid abil. Selle […]
Paljusid InDesigni tööriistade paneelil leiduvaid tööriistu kasutatakse lehele joonte ja kujundite joonistamiseks, nii et teil on väljaannete jaoks huvitavate jooniste loomiseks mitu erinevat võimalust. InDesignis saate luua kõike alates põhikujunditest kuni keerukate joonisteni, selle asemel, et kasutada joonistusprogrammi nagu […]
Teksti pakkimine Adobe Illustrator CC-s ei ole päris sama, mis kingituse pakkimine – see on lihtsam! Teksti murdmine sunnib teksti ümber graafika, nagu on näidatud sellel joonisel. See funktsioon võib lisada igale teosele pisut loovust. Graafika sunnib teksti enda ümber keerduma. Esiteks looge […]
Adobe Illustrator CC-s kujundamisel on sageli vaja, et kuju oleks täpse suurusega (näiteks 2 x 3 tolli). Pärast kujundi loomist on parim viis selle täpsete mõõtude muutmiseks kasutada sellel joonisel näidatud teisenduspaneeli. Laske objekt valida ja seejärel valige Aken → Teisenda […]
InDesigni saate kasutada QR-koodi graafika loomiseks ja muutmiseks. QR-koodid on vöötkoodi vorm, mis võib salvestada teavet, nagu sõnad, numbrid, URL-id või muud tüüpi andmed. Kasutaja skannib QR-koodi kasutades oma kaamerat ja tarkvara seadmes, näiteks nutitelefonis ning tarkvara kasutab […]
Võib juhtuda, et vajate uut fotot, et vana välja näha. Photoshop CS6 pakub teile tähelepanu. Must-valge fotograafia on uuem nähtus, kui arvata võiks. Dagerrotüüpidel ja muudel varastel fotodel oli sageli pruunikas või sinakas toon. Saate ise luua seepiatoonides meistriteoseid. Toonitud pildid võivad luua […]
Adobe Creative Suite 5 (Adobe CS5) Illustratori funktsiooni Live Paint kasutades saate luua soovitud pildi ja täita piirkonnad värviga. Live Paint ämber tuvastab automaatselt iseseisvatest ristuvatest teedest koosnevad piirkonnad ja täidab need vastavalt. Teatud piirkonna värv jääb elavaks ja voolab automaatselt, kui seda on […]







