Kuidas SVG-dele läbipaistvust rakendada

Siit saate teada, kuidas Illustratoris SVG-graafikale läbipaistvust rakendada. Uurige, kuidas väljastada läbipaistva taustaga SVG-sid ja rakendada läbipaistvusefekte.
Bridge'is saate kasutada ülitõhusat PDF-i genereerimise funktsiooni, et luua mitmest Photoshop CS6 pildist ühe mitmeleheküljeline dokument. PDF-esitluse loomiseks järgige neid samme.
Valige soovitud pildid ja valige Aken → Tööruum → Väljund.
Saate valida ka rakenduse akna paremas ülanurgas asuvast tööruumi kiirmenüüst Väljund. Lõpuks saate rakenduseribal klõpsata ka nuppu Väljund veebi või PDF-i.
Ilmub väljundpaneel.
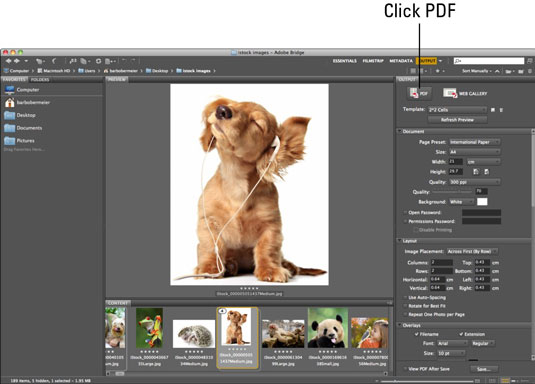
Krediit: ©iStockphoto.com/HannaMariaH Pilt #5051437
Klõpsake PDF-i ikooni.
Valige hüpikmenüüst mall.
Saadaval on eelseadistused, nagu 2-up Greeting Card ja 4*5 Contact Sheet. Suuruse maksimeerimise eelseadistus asetab ühe pildi maksimaalse suurusega lehele.
Valige dokumendialal lehe eelseadistus ja suurus.
Pange tähele, et saate sisestada kohandatud suuruse väljadele Laius ja Kõrgus. Valige kas portree või horisontaalpaigutus. Valige soovitud taustavärv. Määrake, kas soovite kõrget või madalat kvaliteeti. Valige Kõrge, kui soovite PDF-faili printida optimaalsete tulemustega. Valige Madal, kui teie PDF on mõeldud ainult ekraanil vaatamiseks.
Lõpuks, kui soovite oma PDF-i parooliga kaitsta või printimise keelata, valige need suvandid. Mõlemad valikud võivad olla head, kui saadate PDF-i ainult kinnitamise eesmärgil.
Jaotises Paigutus määrake, kuidas soovite oma pilte lehel paigutada.
Määrake oma veerise mõõdud ja muud vahekauguse ja pööramise võimalused.
Kui soovite jaotises Ülekatted iga pildi alla failinime ja/või faililaiendit, valige soovitud fondi suurus ja värv.
Lisaks on teil võimalus lisada PDF-i igale lehele päis või jalus.
Jaotises Päis ja Jalus saate lisada tekstirea, mis ilmub iga lehe üla- või alaossa. Määrake soovitud font, suurus, värv ja nii edasi.
Kui soovite, et faili vaadataks slaidiseansina, määrake esitusalal vaatamisvalikud:
Ava täisekraanrežiimis: avab PDF-i täisekraanirežiimis, kus leht täidab kogu ekraani.
Automaatne liikumine järgmisele lehele: määrake väljal Kestus, kui kaua iga pilt ekraanil kuvatakse.
Silmus pärast viimast lehte: lubab esitluse pidevat käitamist. Kui seda pole valitud, peatub esitlus pärast viimast pilti.
Üleminek: valige hüpikmenüüst, kuidas soovite ühe pildi üle minna järgmisele. Teatud üleminekute jaoks saate määrata ka ülemineku suuna ja kiiruse
Lõpuks, kui soovite vesimärgiga teksti (mis kaetakse piltidele), näiteks autoriõiguse märkust, sisestage tekst ja määrake fondi atribuudid ja värvid.
Samuti saate määrata läbipaistmatuse (läbipaistvuse) protsendi.
PDF-faili avamiseks Acrobatis või Acrobat Readeris valige Vaata PDF-i pärast salvestamist.
Eelvaade võib Maci kasutajatele olenevalt teie seadetest avaneda.
Klõpsake nuppu Salvesta. Andke failile nimi ja klõpsake uuesti Salvesta.
Seejärel loob Bridge teie PDF-i.
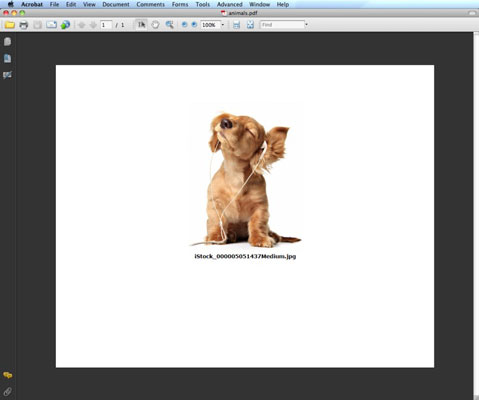
Krediit: ©iStockphoto.com/HannamariaH Pilt #5051437
Siit saate teada, kuidas Illustratoris SVG-graafikale läbipaistvust rakendada. Uurige, kuidas väljastada läbipaistva taustaga SVG-sid ja rakendada läbipaistvusefekte.
Pärast piltide importimist Adobe XD-sse ei ole teil palju redigeerimiskontrolli, kuid saate kujutiste suurust muuta ja pöörata täpselt nagu mis tahes muu kujuga. Samuti saate nurgavidinate abil hõlpsasti ümardada imporditud pildi nurki. Piltide maskeerimine Kinnise kuju määratlemisega […]
Kui teie Adobe XD projektis on tekst olemas, saate hakata teksti atribuute muutma. Nende atribuutide hulka kuuluvad fondiperekond, fondi suurus, fondi kaal, joondus, märgivahe (joonimine ja jälgimine), reavahe (eesmärk), täitmine, ääris (joon), vari (langev vari) ja tausta hägu. Nii et vaatame üle, kuidas neid omadusi rakendatakse. Loetavuse ja fondi kohta […]
Nii nagu Adobe Illustratoris, võimaldavad Photoshopi joonised luua ühes dokumendis eraldi lehti või ekraane. See võib olla eriti kasulik, kui koostate ekraane mobiilirakenduse või väikese brošüüri jaoks. Joonistahvlit võib pidada eri tüüpi kihirühmaks, mis on loodud paneeli Kihid abil. Selle […]
Paljusid InDesigni tööriistade paneelil leiduvaid tööriistu kasutatakse lehele joonte ja kujundite joonistamiseks, nii et teil on väljaannete jaoks huvitavate jooniste loomiseks mitu erinevat võimalust. InDesignis saate luua kõike alates põhikujunditest kuni keerukate joonisteni, selle asemel, et kasutada joonistusprogrammi nagu […]
Teksti pakkimine Adobe Illustrator CC-s ei ole päris sama, mis kingituse pakkimine – see on lihtsam! Teksti murdmine sunnib teksti ümber graafika, nagu on näidatud sellel joonisel. See funktsioon võib lisada igale teosele pisut loovust. Graafika sunnib teksti enda ümber keerduma. Esiteks looge […]
Adobe Illustrator CC-s kujundamisel on sageli vaja, et kuju oleks täpse suurusega (näiteks 2 x 3 tolli). Pärast kujundi loomist on parim viis selle täpsete mõõtude muutmiseks kasutada sellel joonisel näidatud teisenduspaneeli. Laske objekt valida ja seejärel valige Aken → Teisenda […]
InDesigni saate kasutada QR-koodi graafika loomiseks ja muutmiseks. QR-koodid on vöötkoodi vorm, mis võib salvestada teavet, nagu sõnad, numbrid, URL-id või muud tüüpi andmed. Kasutaja skannib QR-koodi kasutades oma kaamerat ja tarkvara seadmes, näiteks nutitelefonis ning tarkvara kasutab […]
Võib juhtuda, et vajate uut fotot, et vana välja näha. Photoshop CS6 pakub teile tähelepanu. Must-valge fotograafia on uuem nähtus, kui arvata võiks. Dagerrotüüpidel ja muudel varastel fotodel oli sageli pruunikas või sinakas toon. Saate ise luua seepiatoonides meistriteoseid. Toonitud pildid võivad luua […]
Adobe Creative Suite 5 (Adobe CS5) Illustratori funktsiooni Live Paint kasutades saate luua soovitud pildi ja täita piirkonnad värviga. Live Paint ämber tuvastab automaatselt iseseisvatest ristuvatest teedest koosnevad piirkonnad ja täidab need vastavalt. Teatud piirkonna värv jääb elavaks ja voolab automaatselt, kui seda on […]







