Kuidas SVG-dele läbipaistvust rakendada

Siit saate teada, kuidas Illustratoris SVG-graafikale läbipaistvust rakendada. Uurige, kuidas väljastada läbipaistva taustaga SVG-sid ja rakendada läbipaistvusefekte.
Adobe omab nii Flashi kui ka Dreamweaverit, nii et leiate Dreamweaveri Flash-failidele suurepärase toe. Dialoogiboks Sisesta FLV muudab Flashi parameetrite määramise lihtsaks. Dreamweaver suudab isegi automaatselt tuvastada Flash-videofailide suuruse. Samuti saate Flashi kasutada helifailide loomiseks ja sisestamiseks, kuvades ainult pleieri (mida nimetatakse Flashis nahaks ).
Flash-videofaili veebilehele lisamiseks järgige neid samme.
Klõpsake kohta, kus soovite faili oma veebilehel kuvada.
Valige Lisa → Meedium → Flash-video.
(Teise võimalusena võite valida paneeli Media Insert loendist Flash Video.) Ilmub dialoogiboks Insert FLV.
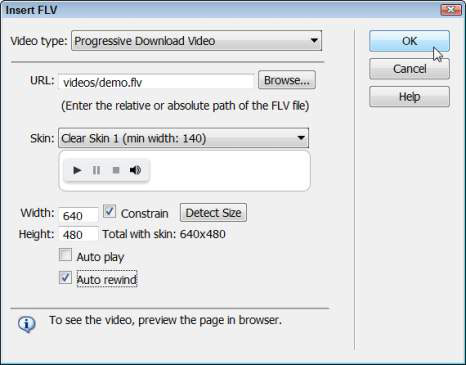
Määrake dialoogiboksi ülaosas Streaming Video või Progressive Download Video.
Video voogesituse käsitlemiseks peab teil olema spetsiaalne serveritarkvara. Küsige oma Interneti-majutusteenuselt või süsteemiadministraatorilt, kas teie veebiserver toetab Flash-failide voogesitust. Kui ei, siis valige Progressive Download Video, mis pakub mõningaid voogesituse eeliseid ja töötab mis tahes veebiserveris.
Klõpsake URL-i väljast paremal asuvat nuppu Sirvi ja sirvige, et leida Flash FLV-fail, mille soovite lehele lisada. Valige fail ja klõpsake nuppu OK.
Dreamweaver lisab URL-i väljale automaatselt teie Flash-faili failinime ja tee.
Valige nahk rippmenüüst Nahk.
Dreamweaver nimetab Flash-faili esitus- ja helijuhtelemente nahaks. Dialoogiboksis kuvatakse valitud naha eelvaade, et saaksite paremini otsustada, milline on teie Flash-faili ja kujunduse jaoks parim. Samuti saate Adobe Flashis luua kohandatud nahku.
Sisestatud Flash-faili kõrguse ja laiuse sisestamiseks klõpsake nuppu Tuvasta suurus (kui Dreamweaver pole seda veel teinud).
Kui soovite, et Flash-videot esitataks kohe pärast lehe laadimist, märkige ruut Auto Play.
Kui soovite, et video keritaks pärast esitamise lõpetamist tagasi, märkige ruut Automaatne tagasikerimine.
Flash-faili sisestamiseks ja dialoogiboksi sulgemiseks klõpsake nuppu OK.
Lehel kuvatakse Flash-fail, mida tähistab hall kast, mis näitab faili kõrgust ja laiust.
Kui sisestate Flash-videofaili ja lisate pleieri jaoks naha, loob Dreamweaver pleieri jaoks Flash-faili laiendiga .swf ja salvestab faili teie kohaliku saidi kausta. See Flash-fail sisaldab pleieri juhtelemente ja see tuleb teie veebisaidile üles laadida, kui avaldate lehe koos Flash-failiga, et pleieri juhtelemendid töötaksid.
Saate muuta välimust, klõpsates sisestatud Flash-faili valimiseks ja kasutades atribuutide inspektori ripploendit Skin, et valida mõni muu suvand. Iga kord, kui valite naha, loob Dreamweaver uue swf-faili. Saate kustutada kõik nahad, mida ei kasutata.
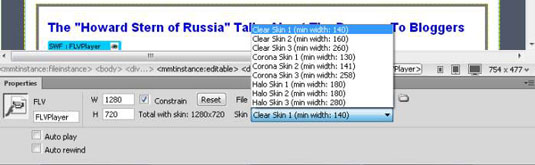
Kui soovite rohkem kohandatud pleierit kui see, mis on saadaval Dreamweaveris (näiteks kui soovite lubada kasutajatel klõpsata, et videot täisekraanil näha) ja te ei soovi seda Flashis luua, vaadake erinevaid mängijad Adobe veebipõhisel Dreamweaver Exchange'i turul .
Siit saate teada, kuidas Illustratoris SVG-graafikale läbipaistvust rakendada. Uurige, kuidas väljastada läbipaistva taustaga SVG-sid ja rakendada läbipaistvusefekte.
Pärast piltide importimist Adobe XD-sse ei ole teil palju redigeerimiskontrolli, kuid saate kujutiste suurust muuta ja pöörata täpselt nagu mis tahes muu kujuga. Samuti saate nurgavidinate abil hõlpsasti ümardada imporditud pildi nurki. Piltide maskeerimine Kinnise kuju määratlemisega […]
Kui teie Adobe XD projektis on tekst olemas, saate hakata teksti atribuute muutma. Nende atribuutide hulka kuuluvad fondiperekond, fondi suurus, fondi kaal, joondus, märgivahe (joonimine ja jälgimine), reavahe (eesmärk), täitmine, ääris (joon), vari (langev vari) ja tausta hägu. Nii et vaatame üle, kuidas neid omadusi rakendatakse. Loetavuse ja fondi kohta […]
Nii nagu Adobe Illustratoris, võimaldavad Photoshopi joonised luua ühes dokumendis eraldi lehti või ekraane. See võib olla eriti kasulik, kui koostate ekraane mobiilirakenduse või väikese brošüüri jaoks. Joonistahvlit võib pidada eri tüüpi kihirühmaks, mis on loodud paneeli Kihid abil. Selle […]
Paljusid InDesigni tööriistade paneelil leiduvaid tööriistu kasutatakse lehele joonte ja kujundite joonistamiseks, nii et teil on väljaannete jaoks huvitavate jooniste loomiseks mitu erinevat võimalust. InDesignis saate luua kõike alates põhikujunditest kuni keerukate joonisteni, selle asemel, et kasutada joonistusprogrammi nagu […]
Teksti pakkimine Adobe Illustrator CC-s ei ole päris sama, mis kingituse pakkimine – see on lihtsam! Teksti murdmine sunnib teksti ümber graafika, nagu on näidatud sellel joonisel. See funktsioon võib lisada igale teosele pisut loovust. Graafika sunnib teksti enda ümber keerduma. Esiteks looge […]
Adobe Illustrator CC-s kujundamisel on sageli vaja, et kuju oleks täpse suurusega (näiteks 2 x 3 tolli). Pärast kujundi loomist on parim viis selle täpsete mõõtude muutmiseks kasutada sellel joonisel näidatud teisenduspaneeli. Laske objekt valida ja seejärel valige Aken → Teisenda […]
InDesigni saate kasutada QR-koodi graafika loomiseks ja muutmiseks. QR-koodid on vöötkoodi vorm, mis võib salvestada teavet, nagu sõnad, numbrid, URL-id või muud tüüpi andmed. Kasutaja skannib QR-koodi kasutades oma kaamerat ja tarkvara seadmes, näiteks nutitelefonis ning tarkvara kasutab […]
Võib juhtuda, et vajate uut fotot, et vana välja näha. Photoshop CS6 pakub teile tähelepanu. Must-valge fotograafia on uuem nähtus, kui arvata võiks. Dagerrotüüpidel ja muudel varastel fotodel oli sageli pruunikas või sinakas toon. Saate ise luua seepiatoonides meistriteoseid. Toonitud pildid võivad luua […]
Adobe Creative Suite 5 (Adobe CS5) Illustratori funktsiooni Live Paint kasutades saate luua soovitud pildi ja täita piirkonnad värviga. Live Paint ämber tuvastab automaatselt iseseisvatest ristuvatest teedest koosnevad piirkonnad ja täidab need vastavalt. Teatud piirkonna värv jääb elavaks ja voolab automaatselt, kui seda on […]







