Kuidas SVG-dele läbipaistvust rakendada

Siit saate teada, kuidas Illustratoris SVG-graafikale läbipaistvust rakendada. Uurige, kuidas väljastada läbipaistva taustaga SVG-sid ja rakendada läbipaistvusefekte.
Adobe viib kohandamisklubi järjekordsele tasemele, lisades Photoshop CS6 menüüde kohandamise võimaluse. Saate valida, kas valitud menüüelemente värvida või menüüelemendid üldse peita.
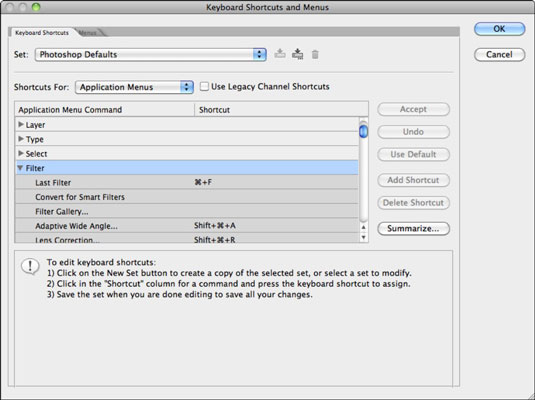
Photoshopi menüüde enda omaks muutmiseks järgige neid samme.
Valige Redigeerimine → Menüüd.
Samuti saate valida Aken → Tööruum → Klaviatuuri otseteed ja menüüd.
Ilmub dialoogiboks Klaviatuuri otseteed ja menüüd.
Klõpsake vahekaarti Menüüd ja valige ülaosas asuvast rippmenüüst Määra (Maci puhul hüpikmenüü) Photoshopi vaikesäte või mõni muu eelseade.
Või uue menüü loomiseks klõpsake nuppu Uus komplekt (allasuunava nooleikooniga ketas).
Klõpsates Uus komplekt, tehakse valitud komplektist koopia, mida saate seejärel redigeerida ja kohandada. Kui valite uue komplekti, pange komplektile nimi (jättes sellele laiendiga .mnu) ja hoidke see salvestatuna kausta Menüü kohandamine.
Valige rippmenüüst Menüü For (Maci puhul hüpikmenüü) rakenduste menüüd või paneelimenüüd. Üksikute menüüpealkirjade laiendamiseks klõpsake kolmnurka.
Valige soovitud käsu jaoks üks järgmistest suvanditest:
Nähtavus: menüüelemendi peitmiseks või kuvamiseks klõpsake nuppu Nähtavus.
Olge ettevaatlik, et mitte varjata tõeliselt olulisi käske, nagu Ava või Salvesta.
Värv: menüüelemendile värvi lisamiseks klõpsake värvinäidist (või sõnal Puudub) ja valige rippmenüüst värv.
Kui olete muudatuste tegemise lõpetanud, klõpsake nuppu Salvesta kõik praeguse menüükomplekti muudatused (kettaikoon).
Menüükomplekti kustutamiseks klõpsake nuppu Kustuta komplekt (prügikasti ikoon).
Või kui soovite luua praeguse menüü alusel uue komplekti, klõpsake nuppu Loo uus komplekt praeguse menüükomplekti põhjal.
Sisestage dialoogiboksis Salvesta komplekti nimi ja klõpsake nuppu Salvesta.
Dialoogiboksist väljumiseks klõpsake nuppu OK.
Kui olete mõned menüüüksused peitnud ja otsustate, et soovite neid Photoshopis töötades ajutiselt kuvada, valige peidetud üksusi sisaldavast menüüst käsk Kuva kõik menüüüksused.
Menüüvärvide väljalülitamiseks (need on vaikimisi sisse lülitatud), valige Redigeerimine → Eelistused → Liides (Maci puhul Photoshop → Eelistused → Liides) ja tühjendage valik Näita menüü värve.
Siit saate teada, kuidas Illustratoris SVG-graafikale läbipaistvust rakendada. Uurige, kuidas väljastada läbipaistva taustaga SVG-sid ja rakendada läbipaistvusefekte.
Pärast piltide importimist Adobe XD-sse ei ole teil palju redigeerimiskontrolli, kuid saate kujutiste suurust muuta ja pöörata täpselt nagu mis tahes muu kujuga. Samuti saate nurgavidinate abil hõlpsasti ümardada imporditud pildi nurki. Piltide maskeerimine Kinnise kuju määratlemisega […]
Kui teie Adobe XD projektis on tekst olemas, saate hakata teksti atribuute muutma. Nende atribuutide hulka kuuluvad fondiperekond, fondi suurus, fondi kaal, joondus, märgivahe (joonimine ja jälgimine), reavahe (eesmärk), täitmine, ääris (joon), vari (langev vari) ja tausta hägu. Nii et vaatame üle, kuidas neid omadusi rakendatakse. Loetavuse ja fondi kohta […]
Nii nagu Adobe Illustratoris, võimaldavad Photoshopi joonised luua ühes dokumendis eraldi lehti või ekraane. See võib olla eriti kasulik, kui koostate ekraane mobiilirakenduse või väikese brošüüri jaoks. Joonistahvlit võib pidada eri tüüpi kihirühmaks, mis on loodud paneeli Kihid abil. Selle […]
Paljusid InDesigni tööriistade paneelil leiduvaid tööriistu kasutatakse lehele joonte ja kujundite joonistamiseks, nii et teil on väljaannete jaoks huvitavate jooniste loomiseks mitu erinevat võimalust. InDesignis saate luua kõike alates põhikujunditest kuni keerukate joonisteni, selle asemel, et kasutada joonistusprogrammi nagu […]
Teksti pakkimine Adobe Illustrator CC-s ei ole päris sama, mis kingituse pakkimine – see on lihtsam! Teksti murdmine sunnib teksti ümber graafika, nagu on näidatud sellel joonisel. See funktsioon võib lisada igale teosele pisut loovust. Graafika sunnib teksti enda ümber keerduma. Esiteks looge […]
Adobe Illustrator CC-s kujundamisel on sageli vaja, et kuju oleks täpse suurusega (näiteks 2 x 3 tolli). Pärast kujundi loomist on parim viis selle täpsete mõõtude muutmiseks kasutada sellel joonisel näidatud teisenduspaneeli. Laske objekt valida ja seejärel valige Aken → Teisenda […]
InDesigni saate kasutada QR-koodi graafika loomiseks ja muutmiseks. QR-koodid on vöötkoodi vorm, mis võib salvestada teavet, nagu sõnad, numbrid, URL-id või muud tüüpi andmed. Kasutaja skannib QR-koodi kasutades oma kaamerat ja tarkvara seadmes, näiteks nutitelefonis ning tarkvara kasutab […]
Võib juhtuda, et vajate uut fotot, et vana välja näha. Photoshop CS6 pakub teile tähelepanu. Must-valge fotograafia on uuem nähtus, kui arvata võiks. Dagerrotüüpidel ja muudel varastel fotodel oli sageli pruunikas või sinakas toon. Saate ise luua seepiatoonides meistriteoseid. Toonitud pildid võivad luua […]
Adobe Creative Suite 5 (Adobe CS5) Illustratori funktsiooni Live Paint kasutades saate luua soovitud pildi ja täita piirkonnad värviga. Live Paint ämber tuvastab automaatselt iseseisvatest ristuvatest teedest koosnevad piirkonnad ja täidab need vastavalt. Teatud piirkonna värv jääb elavaks ja voolab automaatselt, kui seda on […]







