Kuidas SVG-dele läbipaistvust rakendada

Siit saate teada, kuidas Illustratoris SVG-graafikale läbipaistvust rakendada. Uurige, kuidas väljastada läbipaistva taustaga SVG-sid ja rakendada läbipaistvusefekte.
Kui leiate, et kasutate Adobe XD kasutajaliideses objekte uuesti, peaksite kaaluma nende teisendamist sümboliteks. Sümbolid on lingitud objektid, mida saab uuesti kasutada kõikidel dokumendi joonistel. Kuna need on dünaamiliselt seotud, kajastuvad ühe muudatused kõigil juhtudel.
Järgmistes sammudes kasutate ikoonikujundust sellest kaustast LuckyTemplatesCCfiles . Võite kasutada meie näidisfaile või mõnda enda failidest.
Objekti sümboliks teisendamiseks toimige järgmiselt.
Avage dokument, mis sisaldab vähemalt ühte joonistust, ikooni ja mõnda seotud teksti. Selles näites avame faili Adobe XD kaustast LuckyTemplatesCCfiles, mille nimi on delivery-symbol-sample .
Valige objekt ja tekst, mida soovite uuesti kasutada. Selles näites on valitud üks rühmitatud Esita nuppudest.
Paremklõpsake (Windows) või Ctrl-klõpsake (Mac) ja valige kontekstimenüüst Make Symbol.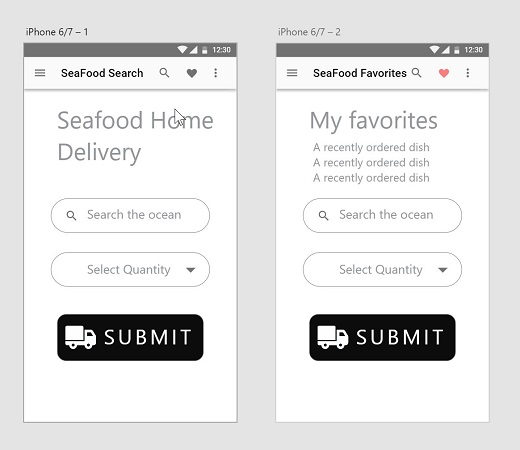
Tarne-sümboli näidisfail.
Kui teile meeldivad klaviatuuri otseteed, saate valida üksuse ja vajutada selle sümboliks teisendamiseks klahvikombinatsiooni Ctrl+K (Windows) või ⌘ +K (Mac).
Objekti(de) sümboliks teisendamisel juhtub paar asja:

Kihtide paneelil on sümboli vasakul küljel ikoon, mis näitab, et see on sümbol.

Sümbol kuvatakse sümbolite paneelil pisipildina.
Võib-olla soovite seda sümbolit mõnes teises kohas kasutada. Seda saate teha järgmiselt.
Kui kasutate kohaletoimetamise sümboli näidisfaili, kustutage iPhone 6/7-2 joonistusplaadil nupp Esita (kasutage kustutamiseks Delete või Backspace klahve). Kui loote oma faili, pole see samm vajalik.
Veenduge, et paneel Sümbolid oleks avatud, klõpsates XD tööala vasakus alanurgas ikooni Sümbolid.
Klõpsake ja lohistage vastloodud sümbolit paneelilt Sümbolid teisele joonistusplaadile. Paigutage see vastavalt vajadusele ümber.
Sümboli teise asukohta kloonimiseks võite lohistada ka klahvikombinatsiooni Alt/Option.
Siin näete, kuidas teie sümboli ühe eksemplari muudatused värskendavad kohe kõiki teisi eksemplare. Selle toimimise nägemiseks toimige järgmiselt.
Klõpsake ristkülikut ühes oma sümbolijuhtumitest.
Muutke paneelil Atribuudid suvand Täite teist värvi, võib-olla punaseks. Pange tähele, kuidas see muutus toimub koheselt sümboli mõlemal juhul. See on nii iga kinnisvara puhul.
Nüüd topeltklõpsake mõlema sümboli teksti selle muutmiseks. Muutke sõna valikust Esita valikuks Saada. Pange tähele, et see tekstimuutus ei kajastu teises eksemplaris. See on suurepärane lahendus, kui soovite nuppude järjepidevust, kuid ei soovi, et kõigil oleks sama tekst.
Kui tekst muutus on midagi, mida sa tahad peegeldub kõik sümbol juhtudel, paremklõpsake ja valige Uuenda kõik sümbolid.
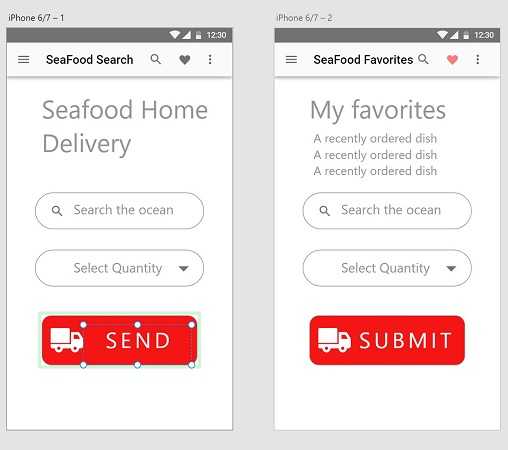
Teie sümboli teksti muudatus ei kajastu muudel juhtudel.
Kui te ei ole enam huvitatud oma sümbolieksemplaride lingitud hoidmisest, võite paremklõpsata sümboli paneelil sümbolil ja valida kontekstimenüüst Eemalda sümbol. Lehel olevaid objekte ei kustutata, kuid need ei ole enam sümboliga seotud ja neid saab iseseisvalt redigeerida. Kui soovite eemaldada ainult ühe sümboli, et seda muuta, ilma et see mõjutaks kõiki sümboli esinemisjuhte, valige sümbol, paremklõpsake ja valige Tühista sümbol.
Siit saate teada, kuidas Illustratoris SVG-graafikale läbipaistvust rakendada. Uurige, kuidas väljastada läbipaistva taustaga SVG-sid ja rakendada läbipaistvusefekte.
Pärast piltide importimist Adobe XD-sse ei ole teil palju redigeerimiskontrolli, kuid saate kujutiste suurust muuta ja pöörata täpselt nagu mis tahes muu kujuga. Samuti saate nurgavidinate abil hõlpsasti ümardada imporditud pildi nurki. Piltide maskeerimine Kinnise kuju määratlemisega […]
Kui teie Adobe XD projektis on tekst olemas, saate hakata teksti atribuute muutma. Nende atribuutide hulka kuuluvad fondiperekond, fondi suurus, fondi kaal, joondus, märgivahe (joonimine ja jälgimine), reavahe (eesmärk), täitmine, ääris (joon), vari (langev vari) ja tausta hägu. Nii et vaatame üle, kuidas neid omadusi rakendatakse. Loetavuse ja fondi kohta […]
Nii nagu Adobe Illustratoris, võimaldavad Photoshopi joonised luua ühes dokumendis eraldi lehti või ekraane. See võib olla eriti kasulik, kui koostate ekraane mobiilirakenduse või väikese brošüüri jaoks. Joonistahvlit võib pidada eri tüüpi kihirühmaks, mis on loodud paneeli Kihid abil. Selle […]
Paljusid InDesigni tööriistade paneelil leiduvaid tööriistu kasutatakse lehele joonte ja kujundite joonistamiseks, nii et teil on väljaannete jaoks huvitavate jooniste loomiseks mitu erinevat võimalust. InDesignis saate luua kõike alates põhikujunditest kuni keerukate joonisteni, selle asemel, et kasutada joonistusprogrammi nagu […]
Teksti pakkimine Adobe Illustrator CC-s ei ole päris sama, mis kingituse pakkimine – see on lihtsam! Teksti murdmine sunnib teksti ümber graafika, nagu on näidatud sellel joonisel. See funktsioon võib lisada igale teosele pisut loovust. Graafika sunnib teksti enda ümber keerduma. Esiteks looge […]
Adobe Illustrator CC-s kujundamisel on sageli vaja, et kuju oleks täpse suurusega (näiteks 2 x 3 tolli). Pärast kujundi loomist on parim viis selle täpsete mõõtude muutmiseks kasutada sellel joonisel näidatud teisenduspaneeli. Laske objekt valida ja seejärel valige Aken → Teisenda […]
InDesigni saate kasutada QR-koodi graafika loomiseks ja muutmiseks. QR-koodid on vöötkoodi vorm, mis võib salvestada teavet, nagu sõnad, numbrid, URL-id või muud tüüpi andmed. Kasutaja skannib QR-koodi kasutades oma kaamerat ja tarkvara seadmes, näiteks nutitelefonis ning tarkvara kasutab […]
Võib juhtuda, et vajate uut fotot, et vana välja näha. Photoshop CS6 pakub teile tähelepanu. Must-valge fotograafia on uuem nähtus, kui arvata võiks. Dagerrotüüpidel ja muudel varastel fotodel oli sageli pruunikas või sinakas toon. Saate ise luua seepiatoonides meistriteoseid. Toonitud pildid võivad luua […]
Adobe Creative Suite 5 (Adobe CS5) Illustratori funktsiooni Live Paint kasutades saate luua soovitud pildi ja täita piirkonnad värviga. Live Paint ämber tuvastab automaatselt iseseisvatest ristuvatest teedest koosnevad piirkonnad ja täidab need vastavalt. Teatud piirkonna värv jääb elavaks ja voolab automaatselt, kui seda on […]







