Kuidas SVG-dele läbipaistvust rakendada

Siit saate teada, kuidas Illustratoris SVG-graafikale läbipaistvust rakendada. Uurige, kuidas väljastada läbipaistva taustaga SVG-sid ja rakendada läbipaistvusefekte.
Photoshop CS6 pakub tööriistu, mis kohandavad nende keeruliste ja raskesti parandatavate fotode kõveraid. Käsk Curves on üks täiustatumaid saadaolevaid parandustööriistu, mis pakub keerukat juhtimist pildi heleduse, kontrasti ja kesktoonide (gamma) tasemete üle; juhtimine, mis ületab dialoogiboksi Tasemed ja Heledus/kontrasts pakutavat.
Kui dialoogiboks Brightness/Contrast võimaldab muuta pilti globaalselt ja käsk Tasemed võimaldab muuta varje, esiletõstmisi ja kesktoone eraldi, siis Curves ületab kumbagi seadet. See võimaldab teil muuta pikslite väärtusi 16 erinevas punktis pildi toonivahemikus.
Sageli saab kõverate reguleerimisega aidata pilte, mida lihtsalt ei saa tasemetega teie rahuloluks parandada.

Dialoogiboksi Curves saate avada, valides Pilt → Kohandused → Kõverad või vajutades klahvikombinatsiooni Ctrl+M (Maci puhul Command+M).
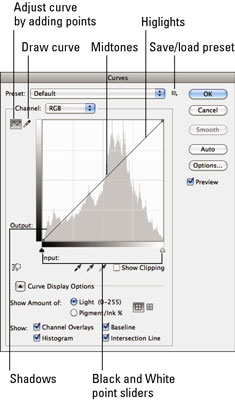
Järgmised näpunäited aitavad teil mõista, kuidas teavet tõlgendada ja selles dialoogiboksis tööriistu kasutada.
Horisontaalne telg kaardistab heleduse väärtused sellisena, nagu need on enne pildi korrigeerimist (sisendit).
Vertikaalne telg kaardistab heleduse väärtused pärast korrigeerimist (väljundit). Iga telg esindab 256 taseme kontiinumit, mis on jagatud neljaks osaks peenete punktiirjoontega. Vaikerežiimis tähistab vasak alumine nurk 0,0 (puhas must) ja ülemine parem nurk 255 255 (puhas valge).
Vaikimisi näitab dialoogiboks 4-x-4 (veerandtooni) ruudustikku; Alt-klõpsake (Maci puhul nuppu Option) ruudustiku sees, et lülitada see ruudustikule 10-x-10 (10% juurdekasv). Kui teil on kõvera kuvamise suvandid nähtavad, saate kasutada kuvanuppe Quarter Tone või 10% Increment.
Dialoogiboksi Kõverad avamisel algab graafik sirgjoonena. Kui te muudatusi ei tee, on sisend täpselt sama, mis väljund, otsene 1-1 korrelatsioon.
Saate laiendada kõvera kuvamise valikuid ja määrata järgmist.
Näita kogust: heleduse tasemete või protsentide kuvamiseks valige Valgus või Pigment. Asjade lihtsuse tagamiseks jätke need vaikeseadetele Hele (tasemed), kus tumedamad väärtused on all vasakul ja heledamad üleval paremal. Valige lihtsa või üksikasjaliku ruudustiku (ikoonide) vahel.
Kuva: kui kohandate kõveraid üksikute kanalite jaoks, valige nende üksikute kõverate pealekandmiseks Kanali ülekatted. Algse sirgjoone kõvera kuvamiseks valige Baasjoon. Valige histogrammi ülekatte kuvamine. Valige Ristmikjoon, et kuvada horisontaalsed ja vertikaalsed jooned, mis aitavad teil joondada punkte, kui lohistate neid kõveral.
Eyedropper võib näidata pikslite väärtusi. Kui kasutate pildil klõpsamiseks tööriista Eyedropper, ilmub graafikule ring, mis näitab valimitava piksli väärtust. Kaartide ruudustiku allservast saate lugeda piksli sisend- ja väljundväärtusi.
Määrab automaatselt must-valged väärtused. Kui klõpsate nuppu Automaatne, lähtestatakse pildi tumedaimad pikslid (sügavad varjud) mustaks ja heledamad alad valgeks. Sarnaselt tasemete dialoogiboksiga on see suvand lihtsaim viis paranduste tegemiseks ja seda on CS6-s täiustatud.
Pipetti tööriistadega saab määrata ka musta, valge ja halli väärtusi. Dialoogiboksis Curves on musta, valge ja halli tilguti tööriistad, mida saate kasutada mustade, valgete ja keskmiste toonide punktide määramiseks, täpselt nagu tasemete puhul.
Valige suvandid Kuva lõikamine, et Photoshop kuvaks paranduste ajal pildi kärpimise koha. Pidage meeles, et kärpimine toimub siis, kui piksli väärtused on heledamad või tumedamad kui kõrgeim või madalaim väärtus, mida pildil saab kuvada, mille tulemuseks on nende alade detailide kadu.
Siit saate teada, kuidas Illustratoris SVG-graafikale läbipaistvust rakendada. Uurige, kuidas väljastada läbipaistva taustaga SVG-sid ja rakendada läbipaistvusefekte.
Pärast piltide importimist Adobe XD-sse ei ole teil palju redigeerimiskontrolli, kuid saate kujutiste suurust muuta ja pöörata täpselt nagu mis tahes muu kujuga. Samuti saate nurgavidinate abil hõlpsasti ümardada imporditud pildi nurki. Piltide maskeerimine Kinnise kuju määratlemisega […]
Kui teie Adobe XD projektis on tekst olemas, saate hakata teksti atribuute muutma. Nende atribuutide hulka kuuluvad fondiperekond, fondi suurus, fondi kaal, joondus, märgivahe (joonimine ja jälgimine), reavahe (eesmärk), täitmine, ääris (joon), vari (langev vari) ja tausta hägu. Nii et vaatame üle, kuidas neid omadusi rakendatakse. Loetavuse ja fondi kohta […]
Nii nagu Adobe Illustratoris, võimaldavad Photoshopi joonised luua ühes dokumendis eraldi lehti või ekraane. See võib olla eriti kasulik, kui koostate ekraane mobiilirakenduse või väikese brošüüri jaoks. Joonistahvlit võib pidada eri tüüpi kihirühmaks, mis on loodud paneeli Kihid abil. Selle […]
Paljusid InDesigni tööriistade paneelil leiduvaid tööriistu kasutatakse lehele joonte ja kujundite joonistamiseks, nii et teil on väljaannete jaoks huvitavate jooniste loomiseks mitu erinevat võimalust. InDesignis saate luua kõike alates põhikujunditest kuni keerukate joonisteni, selle asemel, et kasutada joonistusprogrammi nagu […]
Teksti pakkimine Adobe Illustrator CC-s ei ole päris sama, mis kingituse pakkimine – see on lihtsam! Teksti murdmine sunnib teksti ümber graafika, nagu on näidatud sellel joonisel. See funktsioon võib lisada igale teosele pisut loovust. Graafika sunnib teksti enda ümber keerduma. Esiteks looge […]
Adobe Illustrator CC-s kujundamisel on sageli vaja, et kuju oleks täpse suurusega (näiteks 2 x 3 tolli). Pärast kujundi loomist on parim viis selle täpsete mõõtude muutmiseks kasutada sellel joonisel näidatud teisenduspaneeli. Laske objekt valida ja seejärel valige Aken → Teisenda […]
InDesigni saate kasutada QR-koodi graafika loomiseks ja muutmiseks. QR-koodid on vöötkoodi vorm, mis võib salvestada teavet, nagu sõnad, numbrid, URL-id või muud tüüpi andmed. Kasutaja skannib QR-koodi kasutades oma kaamerat ja tarkvara seadmes, näiteks nutitelefonis ning tarkvara kasutab […]
Võib juhtuda, et vajate uut fotot, et vana välja näha. Photoshop CS6 pakub teile tähelepanu. Must-valge fotograafia on uuem nähtus, kui arvata võiks. Dagerrotüüpidel ja muudel varastel fotodel oli sageli pruunikas või sinakas toon. Saate ise luua seepiatoonides meistriteoseid. Toonitud pildid võivad luua […]
Adobe Creative Suite 5 (Adobe CS5) Illustratori funktsiooni Live Paint kasutades saate luua soovitud pildi ja täita piirkonnad värviga. Live Paint ämber tuvastab automaatselt iseseisvatest ristuvatest teedest koosnevad piirkonnad ja täidab need vastavalt. Teatud piirkonna värv jääb elavaks ja voolab automaatselt, kui seda on […]







