Kuidas SVG-dele läbipaistvust rakendada

Siit saate teada, kuidas Illustratoris SVG-graafikale läbipaistvust rakendada. Uurige, kuidas väljastada läbipaistva taustaga SVG-sid ja rakendada läbipaistvusefekte.
Üks peamisi põhjusi, miks inimesed Adobe Photoshop Creative Suite 6 kasutavad, on piltidega manipuleerimine vastavalt teie vajadustele, muutes mõnikord pildi suurust. Saabub aeg, mil peate pildi eraldusvõime või mõõtmetega segamini ajama. Võib-olla soovite
Muutke faili suurust.
Veenduge, et eraldusvõime oleks printimiseks sobiv.
Reguleerige mõõtmeid nii, et need oleksid ekraanil vaatamiseks õiged.
Muutke oma pildi laiust, kõrgust ja/või eraldusvõimet printimiseks või mõnda muud tüüpi väljundiks.
Photoshop – see on jõuallikas – võimaldab teil muuta pildi suurust kõigil neil viisidel menüü Image Size käsuga. Pildi suuruse muutmiseks järgige neid samme.
Avage pilt ja seejärel valige Pilt → Pildi suurus.
Avaneb dialoogiboks Pildi suurus. See on koht, kus maagia juhtub.
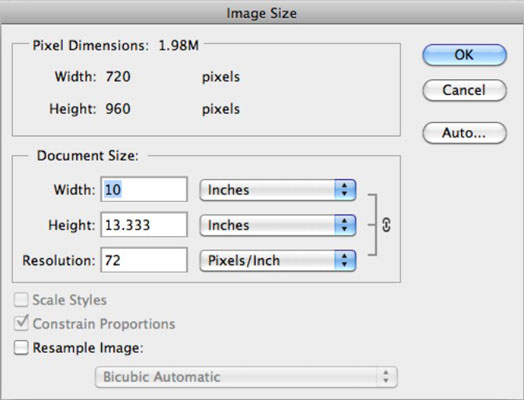
Pange tähele oma pildi praegust olekut ja otsustage, kas soovitud väljundi (print või veebi) jaoks kena välimusega kujutise saamiseks tuleb mõnda järgmistest väärtustest muuta:
Praegused pikslite mõõtmed ja sellest tulenev faili suurus : näites on 1,98 MB (megabaiti) faili puhul laius 720 pikslit ja kõrgus 960 pikslit.
Dokumendi praegune suurus: teie pildi suurus kandjale (nt paberile) prindimisel.
Eraldusvõime: näide on 72 ppi, mis on hea ekraanil või veebis kuvamiseks, kuid ebapiisav printimiseks. Näete oma väljatrükil pikslitust (nähtavad väikesed ruudud). Seetõttu peate printimiseks vähendama pildi suurust nii, et teie pikslite koguarv oleks pakitud väiksemale alale, et anda pildile puhtamad jooned.
Veenduge, et märkeruut Piira proportsioone on märgitud.
Ahela ja sulgude ikoon ala Dokumendi suurus näitab, et märkeruut Piira proportsioone on märgitud. Üheksa korda kümnest soovite, et teie pilt jääks proportsionaalseks. Kui suvand on valitud, muutub ala Dokumendi suurus ühe väärtuse muutmisel teised väärtused automaatselt, nii et proportsioonid jäävad puutumata.
Saate märkida ka märkeruudu Scale Styles, mis võimaldab teil skaleerida või mitte skaleerida kõiki oma kihtidele rakendatud efekte või stiile. See suvand on saadaval ainult siis, kui valite Proportsioonide piiramine.
Veenduge, et märkeruut Resample Image on tühistatud.
Kui proovite uuesti, lisate või kustutate pildi piksleid. Kuigi mõnikord on vaja uuesti proovi võtta, ei ole see teie pildile hea.
Sisestage dialoogiboksi uued väärtused.
Näiteks kuna võite soovida oma pilti printida, peate väljale Dokumendi suurus sisestama eraldusvõime jaoks uue väärtuse 300 pikslit tolli kohta. Ülejäänud väärtused muutuvad automaatselt.
Klõpsake nuppu OK.
Te ei märka oma pildi ekraanil kuvamises mingeid erinevusi, kuna te pole piksleid lisanud ega kustutanud; olete need lihtsalt väiksemasse ruumi tihendanud.
Palju õnne! Olete just turvaliselt oma pildi suurust muutnud. Võite uhkusega öelda: "Selle pildi tegemisel ei kahjustatud ühtegi pikslit."
Siit saate teada, kuidas Illustratoris SVG-graafikale läbipaistvust rakendada. Uurige, kuidas väljastada läbipaistva taustaga SVG-sid ja rakendada läbipaistvusefekte.
Pärast piltide importimist Adobe XD-sse ei ole teil palju redigeerimiskontrolli, kuid saate kujutiste suurust muuta ja pöörata täpselt nagu mis tahes muu kujuga. Samuti saate nurgavidinate abil hõlpsasti ümardada imporditud pildi nurki. Piltide maskeerimine Kinnise kuju määratlemisega […]
Kui teie Adobe XD projektis on tekst olemas, saate hakata teksti atribuute muutma. Nende atribuutide hulka kuuluvad fondiperekond, fondi suurus, fondi kaal, joondus, märgivahe (joonimine ja jälgimine), reavahe (eesmärk), täitmine, ääris (joon), vari (langev vari) ja tausta hägu. Nii et vaatame üle, kuidas neid omadusi rakendatakse. Loetavuse ja fondi kohta […]
Nii nagu Adobe Illustratoris, võimaldavad Photoshopi joonised luua ühes dokumendis eraldi lehti või ekraane. See võib olla eriti kasulik, kui koostate ekraane mobiilirakenduse või väikese brošüüri jaoks. Joonistahvlit võib pidada eri tüüpi kihirühmaks, mis on loodud paneeli Kihid abil. Selle […]
Paljusid InDesigni tööriistade paneelil leiduvaid tööriistu kasutatakse lehele joonte ja kujundite joonistamiseks, nii et teil on väljaannete jaoks huvitavate jooniste loomiseks mitu erinevat võimalust. InDesignis saate luua kõike alates põhikujunditest kuni keerukate joonisteni, selle asemel, et kasutada joonistusprogrammi nagu […]
Teksti pakkimine Adobe Illustrator CC-s ei ole päris sama, mis kingituse pakkimine – see on lihtsam! Teksti murdmine sunnib teksti ümber graafika, nagu on näidatud sellel joonisel. See funktsioon võib lisada igale teosele pisut loovust. Graafika sunnib teksti enda ümber keerduma. Esiteks looge […]
Adobe Illustrator CC-s kujundamisel on sageli vaja, et kuju oleks täpse suurusega (näiteks 2 x 3 tolli). Pärast kujundi loomist on parim viis selle täpsete mõõtude muutmiseks kasutada sellel joonisel näidatud teisenduspaneeli. Laske objekt valida ja seejärel valige Aken → Teisenda […]
InDesigni saate kasutada QR-koodi graafika loomiseks ja muutmiseks. QR-koodid on vöötkoodi vorm, mis võib salvestada teavet, nagu sõnad, numbrid, URL-id või muud tüüpi andmed. Kasutaja skannib QR-koodi kasutades oma kaamerat ja tarkvara seadmes, näiteks nutitelefonis ning tarkvara kasutab […]
Võib juhtuda, et vajate uut fotot, et vana välja näha. Photoshop CS6 pakub teile tähelepanu. Must-valge fotograafia on uuem nähtus, kui arvata võiks. Dagerrotüüpidel ja muudel varastel fotodel oli sageli pruunikas või sinakas toon. Saate ise luua seepiatoonides meistriteoseid. Toonitud pildid võivad luua […]
Adobe Creative Suite 5 (Adobe CS5) Illustratori funktsiooni Live Paint kasutades saate luua soovitud pildi ja täita piirkonnad värviga. Live Paint ämber tuvastab automaatselt iseseisvatest ristuvatest teedest koosnevad piirkonnad ja täidab need vastavalt. Teatud piirkonna värv jääb elavaks ja voolab automaatselt, kui seda on […]







