Kuidas SVG-dele läbipaistvust rakendada

Siit saate teada, kuidas Illustratoris SVG-graafikale läbipaistvust rakendada. Uurige, kuidas väljastada läbipaistva taustaga SVG-sid ja rakendada läbipaistvusefekte.
Photoshop CS6 kanalite mikser teeb tegelikult seda, mida selle nimi viitab – see segab värvikanaleid. See funktsioon võimaldab teil parandada halbu kanaleid ja toota värvipiltidest halltoonides pilte. Samuti võimaldab see luua toonitud pilte ja intensiivsemaid eriefekte. Lõpuks võimaldab see teil teha tavalisemaid ülesandeid kanalite vahetamiseks või dubleerimiseks.
Enne segusse sukeldumist tehke pildist lihtsalt varukoopia. Seejärel järgige neid samme.
Valige paneelil Kanalid liitkanal.
Kui teil on RGB-pilt, on liitkanal RGB-kanal; CMYK-piltide jaoks on see CMYK-kanal.
Valige Pilt → Seadistused → Kanalimikser.
Ilmub dialoogiboks Channel Mixer.
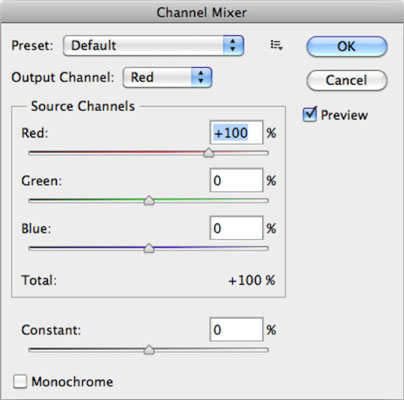
Soovi korral valige rippmenüüst eelseade (Maci puhul hüpikmenüü).
CS6 pakub must-valgete eelseadistuste valikut, mida saate kasutada värvipiltide teisendamiseks halltoonides. See on suurepärane teisendusmeetod, kuna see säilitab üksikasjad ja tagab väga hea kontrasti juhtimise.
Väljundkanali jaoks valige kanal, milles ühte või mitut (olemasolevat) allikakanalit segada.
Näiteks kui teie sinine kanal on halb, valige see rippmenüüst Output Channel (Maci puhul hüpikmenüü). Pange tähele, et kui kasutate üht must-valget eelseadistust, on teil saadaval ainult hall kanal.
Lohistage mis tahes allikakanali liugurit vasakule, et vähendada kanali mõju väljundkanalile, või lohistage paremale, et efekti suurendada.
Kuna sinine kanal sisaldab artefakte ja skanneri poolt tuvastatud häireid, on selle pildi punase ja rohelise väärtused tõstetud 0%-lt 25%-le ning sinise väärtust 100%-lt 50%-le. Hea kontrasti säilitamiseks proovige kasutada kombinatsiooni punasest, rohelisest ja sinisest väärtusest, mis moodustavad peaaegu 100%.
Samuti saate sisestada väärtuse vahemikus –200% kuni +200%. Negatiivse väärtuse kasutamine inverteerib lähtekanali värviandmed.
Tinker valikuga Constant, et lisada erineva läbipaistmatusega must või valge kanal.
See suvand reguleerib valitud väljundkanali halltoonide väärtust. Musta kanali saamiseks lohistage liugur negatiivsele väärtusele. Positiivsed väärtused annavad valge kanali.
See valik muudab üldpildi heledamaks või tumedamaks, kuid äärmuslikuks reguleerimisel võib see põhjustada kummalisi värvinihkeid. Parim on jätta see enamasti 0-le. Aga proovi seda. See võib aidata.
Valige Monokroomne, et rakendada samad sätted kõikidele väljundkanalitele, tekitades värvilise pildi, millel on ainult halli väärtused.
See on veel üks suurepärane viis värvipildist halltoonide kujutise loomiseks. Väärtuste segamiseks reguleerige üksikuid liugureid, kuni olete kontrastiga rahul.
Saate salvestada (ja laadida) mis tahes kohandatud sätteid, klõpsates nuppu Eelseadistatud suvand, mis asub nupust OK vasakul.
Kanalimikserist väljumiseks klõpsake nuppu OK.
Pärast kanalite mikserist väljumist valige teisenduse lõpuleviimiseks Pilt → Režiim → Halltoonid.
Kui valite ja seejärel tühistate valiku Monokroomne, saate iga kanali segu eraldi muuta. Seda tehes saate luua värvilisi pilte, mis näivad olevat värviliste tintidega käsitsi toonitud. Otsige peent hooldust või intensiivsema värviga välimust.
Värvikanalite vahetamine võib tekitada veidraid värviefekte. Näiteks proovige rippmenüüst Output Channel (Maci puhul hüpikmenüü) valida punane kanal. Määrake punase allika kanali väärtuseks 0 ja seejärel määrake roheliseks allikakanaliks 100. Proovige teisi kombinatsioone, roheline sinise jaoks, sinine punase jaoks jne. Mõnikord võivad need olla lausa veidrad, kuid mõnikord võite komistada mõne väärilise peale.
Siit saate teada, kuidas Illustratoris SVG-graafikale läbipaistvust rakendada. Uurige, kuidas väljastada läbipaistva taustaga SVG-sid ja rakendada läbipaistvusefekte.
Pärast piltide importimist Adobe XD-sse ei ole teil palju redigeerimiskontrolli, kuid saate kujutiste suurust muuta ja pöörata täpselt nagu mis tahes muu kujuga. Samuti saate nurgavidinate abil hõlpsasti ümardada imporditud pildi nurki. Piltide maskeerimine Kinnise kuju määratlemisega […]
Kui teie Adobe XD projektis on tekst olemas, saate hakata teksti atribuute muutma. Nende atribuutide hulka kuuluvad fondiperekond, fondi suurus, fondi kaal, joondus, märgivahe (joonimine ja jälgimine), reavahe (eesmärk), täitmine, ääris (joon), vari (langev vari) ja tausta hägu. Nii et vaatame üle, kuidas neid omadusi rakendatakse. Loetavuse ja fondi kohta […]
Nii nagu Adobe Illustratoris, võimaldavad Photoshopi joonised luua ühes dokumendis eraldi lehti või ekraane. See võib olla eriti kasulik, kui koostate ekraane mobiilirakenduse või väikese brošüüri jaoks. Joonistahvlit võib pidada eri tüüpi kihirühmaks, mis on loodud paneeli Kihid abil. Selle […]
Paljusid InDesigni tööriistade paneelil leiduvaid tööriistu kasutatakse lehele joonte ja kujundite joonistamiseks, nii et teil on väljaannete jaoks huvitavate jooniste loomiseks mitu erinevat võimalust. InDesignis saate luua kõike alates põhikujunditest kuni keerukate joonisteni, selle asemel, et kasutada joonistusprogrammi nagu […]
Teksti pakkimine Adobe Illustrator CC-s ei ole päris sama, mis kingituse pakkimine – see on lihtsam! Teksti murdmine sunnib teksti ümber graafika, nagu on näidatud sellel joonisel. See funktsioon võib lisada igale teosele pisut loovust. Graafika sunnib teksti enda ümber keerduma. Esiteks looge […]
Adobe Illustrator CC-s kujundamisel on sageli vaja, et kuju oleks täpse suurusega (näiteks 2 x 3 tolli). Pärast kujundi loomist on parim viis selle täpsete mõõtude muutmiseks kasutada sellel joonisel näidatud teisenduspaneeli. Laske objekt valida ja seejärel valige Aken → Teisenda […]
InDesigni saate kasutada QR-koodi graafika loomiseks ja muutmiseks. QR-koodid on vöötkoodi vorm, mis võib salvestada teavet, nagu sõnad, numbrid, URL-id või muud tüüpi andmed. Kasutaja skannib QR-koodi kasutades oma kaamerat ja tarkvara seadmes, näiteks nutitelefonis ning tarkvara kasutab […]
Võib juhtuda, et vajate uut fotot, et vana välja näha. Photoshop CS6 pakub teile tähelepanu. Must-valge fotograafia on uuem nähtus, kui arvata võiks. Dagerrotüüpidel ja muudel varastel fotodel oli sageli pruunikas või sinakas toon. Saate ise luua seepiatoonides meistriteoseid. Toonitud pildid võivad luua […]
Adobe Creative Suite 5 (Adobe CS5) Illustratori funktsiooni Live Paint kasutades saate luua soovitud pildi ja täita piirkonnad värviga. Live Paint ämber tuvastab automaatselt iseseisvatest ristuvatest teedest koosnevad piirkonnad ja täidab need vastavalt. Teatud piirkonna värv jääb elavaks ja voolab automaatselt, kui seda on […]







