Kuidas SVG-dele läbipaistvust rakendada

Siit saate teada, kuidas Illustratoris SVG-graafikale läbipaistvust rakendada. Uurige, kuidas väljastada läbipaistva taustaga SVG-sid ja rakendada läbipaistvusefekte.
Photoshop CS6-l on teatud mõttes kaks pintslipaneeli. Lisaks paneelile Pintsel kuvatakse suvandite ribal Pintsli eelseadistuse valija, kui klõpsate aktiivset pintsli otsa kuvava kasti kõrval olevat allanoolt.
Photoshopil on suur hulk eelkujundatud pintsli eelseadistusi, mida saate kasutada. Vaikimisi kuuluvad ümmargused kõva servaga pintslid (millel on siiski pehmemad servad kui pliiatsitööriistal) ja ümarad pehme servaga pintslid. Samuti on olemas pintsli, pritsmete ja loodusliku kandja pintsliotsa eelseadistused, samuti pintsliotsa kujundite rühm, nagu tähed, lehed ja muud kujundid. Saate ka komplekti harjastega harjasid.
CS6-s on kaks uut pintsliotsa kuju – erodeeriv ots ja aerodünaamiline ots. Samuti saate veebist alla laadida ohtralt pintsleid.
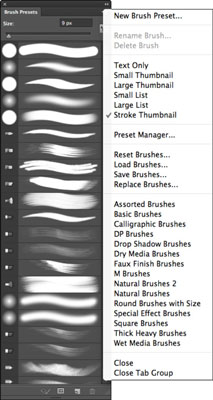
Kui paneeli ekraan on vaikerežiimis, kuvatakse pintsli eelseadistatud pikslite läbimõõt pintsli kuju pisipildi kõrval tekstina.
Ühe nendest pintslitest kasutamiseks klõpsake lihtsalt suvandite ribal Pintsli eelseadistuse valija noolt või pisipilti või klõpsake pintsli paneelil Pintsli eelseadistused ja valige seejärel kerivast eelseadistuste loendist soovitud pintsel. Saate oma valikuid täiendada ühe järgmistest valikutest.
Valitud harja läbimõõdu muutmiseks liigutage liugurit Suurus. See on kiire viis veidi suurema või väiksema pintsli hankimiseks, kui ükski eelseadetest ei vasta täpselt teie vajadustele. Näiteks kõva ümara harja eelseadistatud diameeter on 13 pikslit. Võite klõpsata sellel pintsliotsal ja liigutada liugurit paremale, et saada kõva servaga pintsel mis tahes suuruses kuni 5000 pikslit.
Pintsli suuruse muutmiseks klaviatuuri abil, kui tööriist on aktiivne, vajutage suuruse suurendamiseks klahvi ] (parem sulg) ja suuruse vähendamiseks klahvi [ (vasak sulg). Muutuste hulk varieerub vastavalt pintsli esialgsele suurusele. Suuruse dramaatilisemaks reguleerimiseks jätkake sulgklahvi vajutamist.
Valige mis tahes Photoshopiga kaasasolevate pintsliotste täiendavate eelseadete teegid. Klõpsake pintsli eelseadistuse valijat või paneeli Pintsli eelseadistused hüpikmenüüd ja valige üks allosas näidatud pintsliteekidest. Neil on sellised nimed nagu eriefektidega pintslid ja kunstviimistluspintslid. Valige, kas lisada pintslid praegusele komplektile või asendada praegune komplekt kuvatavast dialoogiboksist valitud teegiga.
CS6 on pakkunud uue komplekti eelseadistatud harjaotsikuid – erodeeritavad ja aerodüüsid. Need pintslid loovad realistlikud pintslitõmbed, mis näivad olevat tehtud looduslike, mitte digitaalsete vahenditega. Erodeeruv ots võimaldab joonistada loomulikumalt ja pintsel “erodeneb” nagu pliiats, söetükk või kulunud pintsel kuluks seda kasutades ära.
Uued aerosooliotsad loovad loomulikuma aerograafiefekti, nagu saaksite vana analoogpintsliga. Erodeeritavate otste jaoks saate määrata pintsliotste valikud suuruse, otsa kuju, pehmuse ja vahekauguse muutmiseks. Pintsli teravamaks muutmiseks võite isegi klõpsata nuppu Terita ots. Airbrushi otsikute jaoks saate määrata suuruse, kõvaduse, moonutuse, granulaarsuse, pritsmete suuruse ning koguse ja vahe.
Pintsliotstega teeke saate hallata ka eelseadehalduri abil. Sellele otse juurde pääsemiseks klõpsake paneeli Pintsli eelseadistused allosas ikooni Preset Manager.
Valige enda loodud pintsliotste kohandatud teek. Klõpsake nuppu Laadi pintslid, et lisada praegusesse kogusse uued pintslid või asendada need uue teegiga.
Kui harja eelseadistuse valijas on saadaval suvand Hardness, reguleerige liugurit, et muuta pintsel rohkem (kõrgemaks) või vähem (madalam) pehmeks ja häguseks.
Siit saate teada, kuidas Illustratoris SVG-graafikale läbipaistvust rakendada. Uurige, kuidas väljastada läbipaistva taustaga SVG-sid ja rakendada läbipaistvusefekte.
Pärast piltide importimist Adobe XD-sse ei ole teil palju redigeerimiskontrolli, kuid saate kujutiste suurust muuta ja pöörata täpselt nagu mis tahes muu kujuga. Samuti saate nurgavidinate abil hõlpsasti ümardada imporditud pildi nurki. Piltide maskeerimine Kinnise kuju määratlemisega […]
Kui teie Adobe XD projektis on tekst olemas, saate hakata teksti atribuute muutma. Nende atribuutide hulka kuuluvad fondiperekond, fondi suurus, fondi kaal, joondus, märgivahe (joonimine ja jälgimine), reavahe (eesmärk), täitmine, ääris (joon), vari (langev vari) ja tausta hägu. Nii et vaatame üle, kuidas neid omadusi rakendatakse. Loetavuse ja fondi kohta […]
Nii nagu Adobe Illustratoris, võimaldavad Photoshopi joonised luua ühes dokumendis eraldi lehti või ekraane. See võib olla eriti kasulik, kui koostate ekraane mobiilirakenduse või väikese brošüüri jaoks. Joonistahvlit võib pidada eri tüüpi kihirühmaks, mis on loodud paneeli Kihid abil. Selle […]
Paljusid InDesigni tööriistade paneelil leiduvaid tööriistu kasutatakse lehele joonte ja kujundite joonistamiseks, nii et teil on väljaannete jaoks huvitavate jooniste loomiseks mitu erinevat võimalust. InDesignis saate luua kõike alates põhikujunditest kuni keerukate joonisteni, selle asemel, et kasutada joonistusprogrammi nagu […]
Teksti pakkimine Adobe Illustrator CC-s ei ole päris sama, mis kingituse pakkimine – see on lihtsam! Teksti murdmine sunnib teksti ümber graafika, nagu on näidatud sellel joonisel. See funktsioon võib lisada igale teosele pisut loovust. Graafika sunnib teksti enda ümber keerduma. Esiteks looge […]
Adobe Illustrator CC-s kujundamisel on sageli vaja, et kuju oleks täpse suurusega (näiteks 2 x 3 tolli). Pärast kujundi loomist on parim viis selle täpsete mõõtude muutmiseks kasutada sellel joonisel näidatud teisenduspaneeli. Laske objekt valida ja seejärel valige Aken → Teisenda […]
InDesigni saate kasutada QR-koodi graafika loomiseks ja muutmiseks. QR-koodid on vöötkoodi vorm, mis võib salvestada teavet, nagu sõnad, numbrid, URL-id või muud tüüpi andmed. Kasutaja skannib QR-koodi kasutades oma kaamerat ja tarkvara seadmes, näiteks nutitelefonis ning tarkvara kasutab […]
Võib juhtuda, et vajate uut fotot, et vana välja näha. Photoshop CS6 pakub teile tähelepanu. Must-valge fotograafia on uuem nähtus, kui arvata võiks. Dagerrotüüpidel ja muudel varastel fotodel oli sageli pruunikas või sinakas toon. Saate ise luua seepiatoonides meistriteoseid. Toonitud pildid võivad luua […]
Adobe Creative Suite 5 (Adobe CS5) Illustratori funktsiooni Live Paint kasutades saate luua soovitud pildi ja täita piirkonnad värviga. Live Paint ämber tuvastab automaatselt iseseisvatest ristuvatest teedest koosnevad piirkonnad ja täidab need vastavalt. Teatud piirkonna värv jääb elavaks ja voolab automaatselt, kui seda on […]







