Kuidas SVG-dele läbipaistvust rakendada

Siit saate teada, kuidas Illustratoris SVG-graafikale läbipaistvust rakendada. Uurige, kuidas väljastada läbipaistva taustaga SVG-sid ja rakendada läbipaistvusefekte.
Adobe Photoshop Creative Suite 6 ajaloo paneel (valige aken → ajalugu) on nagu retsept, mis loetleb sammud, mida pildi praeguse olekuni viimiseks tegite. Ajaloo paneeli abil saate sirvida retsepti ja naasta loendi mis tahes etapi juurde, et alustada tööd sellest punktist.
Ajaloo paneeli kasutamisel ei saa te liiga kaugele minna, mõistmata kahte olulist mõistet ja mõistete erinevust.
Osariigid: osariigid on lihtsalt üks viis sammude ütlemiseks. Teie pilditöötlustoimingute mis tahes hetkel salvestab Photoshop teie muudatused olekutesse.
Vaikimisi jätab Photoshop pildi jaoks meelde 20 olekut. Dialoogiboksis Performance Preferences saate seda arvu suurendada kuni 1000-ni. Valige Redigeerimine → Eelistused → Jõudlus (või Maci puhul Photoshop → Eelistused → Jõudlus) ja sisestage ajaloo olekute kasti uus väärtus (või liigutage liugurit).
Selle numbri suurendamine võib teie vaba mälu üsna kiiresti ära süüa. Võib-olla soovite jätta olekute väärtuseks 20 ja salvestada pildist hetktõmmised. Kui jõuate 20 sammu piirini, kustutatakse vanim samm (loendi ülaosas), et teha ruumi kõige hilisemale allosas.
Snapshots: saate salvestada pildi ajutisi koopiaid mis tahes olekus. See võimaldab teil tööseansi ajal igal ajal naasta eelmisele olekule, valides töötamiseks konkreetse hetktõmmise.
Kui teil on need kontseptsioonid selgeks tehtud, saate aru saada, kuidas paneeli Ajalugu tööriistad kasutavad olekuid ja hetktõmmiseid, mis aitavad teil ajas tagasi (ja jälle tulevikku tagasi) minna, et iga pisiktükki tagasi võtta, uuesti teha ja muuta. muutke oma pilte.
Ajaloo paneelil on mitu kasulikku komponenti, millest peaksite teadma:
Hetketõmmise pisipilt: see salvestatud hetktõmmise miniatuurne pilt annab teile koopia teie dokumendist, mis sisaldab kõiki praeguseid olekuid.
Allika oleku veerg: klõpsake selles konkreetsest hetktõmmisest või olekust vasakul asuvas veerus ja kui alustate ajaloopintsli tööriistaga maalimist või kustutamist suvandiga Erase to History, kasutab Photoshop selles veerus valitud hetktõmmist või olekut allikas.
Ajaloo olek: konkreetne samm või redigeerimine teie dokumendi sammude loendis. Sellesse veergu kuvatakse ikoon, mis näitab, milline toiming selles olekus toimus.
Aktiivse oleku marker: see liugur osutab hetkel aktiivsele olekule. Praeguse oleku muutmiseks saate seda üles või alla lohistada.
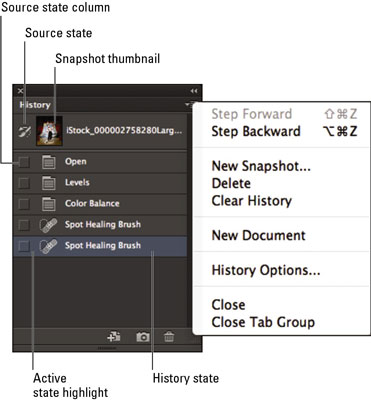
Looge uus dokument praegusest olekust: klõpsake seda ikooni, et luua oma pildist praegu valitud olekus koopia. Teie uus dokument algab peaaegu tühja ajalooloendiga. Ainus olek, mis on olemas, on Duplicate State.
Looge uus hetktõmmis: klõpsake seda ikooni, et salvestada oma dokumendist kujutis, säilitades kõik loetletud olekud.
Praeguse oleku kustutamine: valitud oleku eemaldamiseks klõpsake sellel ikoonil.
Tagasivõetud olekud: need hallid olekud võetakse tagasi, kui valite loendist varasema oleku.
Avatud olek: algne dokument, mille esmakordselt avasite.
Praegune ajaloo olek: aktiivne olek, mille olete ajaloo loendis valinud.
Siit saate teada, kuidas Illustratoris SVG-graafikale läbipaistvust rakendada. Uurige, kuidas väljastada läbipaistva taustaga SVG-sid ja rakendada läbipaistvusefekte.
Pärast piltide importimist Adobe XD-sse ei ole teil palju redigeerimiskontrolli, kuid saate kujutiste suurust muuta ja pöörata täpselt nagu mis tahes muu kujuga. Samuti saate nurgavidinate abil hõlpsasti ümardada imporditud pildi nurki. Piltide maskeerimine Kinnise kuju määratlemisega […]
Kui teie Adobe XD projektis on tekst olemas, saate hakata teksti atribuute muutma. Nende atribuutide hulka kuuluvad fondiperekond, fondi suurus, fondi kaal, joondus, märgivahe (joonimine ja jälgimine), reavahe (eesmärk), täitmine, ääris (joon), vari (langev vari) ja tausta hägu. Nii et vaatame üle, kuidas neid omadusi rakendatakse. Loetavuse ja fondi kohta […]
Nii nagu Adobe Illustratoris, võimaldavad Photoshopi joonised luua ühes dokumendis eraldi lehti või ekraane. See võib olla eriti kasulik, kui koostate ekraane mobiilirakenduse või väikese brošüüri jaoks. Joonistahvlit võib pidada eri tüüpi kihirühmaks, mis on loodud paneeli Kihid abil. Selle […]
Paljusid InDesigni tööriistade paneelil leiduvaid tööriistu kasutatakse lehele joonte ja kujundite joonistamiseks, nii et teil on väljaannete jaoks huvitavate jooniste loomiseks mitu erinevat võimalust. InDesignis saate luua kõike alates põhikujunditest kuni keerukate joonisteni, selle asemel, et kasutada joonistusprogrammi nagu […]
Teksti pakkimine Adobe Illustrator CC-s ei ole päris sama, mis kingituse pakkimine – see on lihtsam! Teksti murdmine sunnib teksti ümber graafika, nagu on näidatud sellel joonisel. See funktsioon võib lisada igale teosele pisut loovust. Graafika sunnib teksti enda ümber keerduma. Esiteks looge […]
Adobe Illustrator CC-s kujundamisel on sageli vaja, et kuju oleks täpse suurusega (näiteks 2 x 3 tolli). Pärast kujundi loomist on parim viis selle täpsete mõõtude muutmiseks kasutada sellel joonisel näidatud teisenduspaneeli. Laske objekt valida ja seejärel valige Aken → Teisenda […]
InDesigni saate kasutada QR-koodi graafika loomiseks ja muutmiseks. QR-koodid on vöötkoodi vorm, mis võib salvestada teavet, nagu sõnad, numbrid, URL-id või muud tüüpi andmed. Kasutaja skannib QR-koodi kasutades oma kaamerat ja tarkvara seadmes, näiteks nutitelefonis ning tarkvara kasutab […]
Võib juhtuda, et vajate uut fotot, et vana välja näha. Photoshop CS6 pakub teile tähelepanu. Must-valge fotograafia on uuem nähtus, kui arvata võiks. Dagerrotüüpidel ja muudel varastel fotodel oli sageli pruunikas või sinakas toon. Saate ise luua seepiatoonides meistriteoseid. Toonitud pildid võivad luua […]
Adobe Creative Suite 5 (Adobe CS5) Illustratori funktsiooni Live Paint kasutades saate luua soovitud pildi ja täita piirkonnad värviga. Live Paint ämber tuvastab automaatselt iseseisvatest ristuvatest teedest koosnevad piirkonnad ja täidab need vastavalt. Teatud piirkonna värv jääb elavaks ja voolab automaatselt, kui seda on […]







