Kuidas SVG-dele läbipaistvust rakendada

Siit saate teada, kuidas Illustratoris SVG-graafikale läbipaistvust rakendada. Uurige, kuidas väljastada läbipaistva taustaga SVG-sid ja rakendada läbipaistvusefekte.
Photoshop CS6 adaptiivne lainurkfilter kasutab algoritmi, et parandada suure vaateväljaga tehtud fotosid, sealhulgas täiskaadri kalasilm, lainurk sirgjooneline ja isegi sfäärilised panoraampildid. Kõik need kasutavad spetsiaalseid objektiive, mis jäädvustavad lainurki. Kuigi võite soovida, et need objektiivid jäädvustaksid moonutusi, võite soovida ka mõnda neist täpsustada.
Näiteks lainurga sirgjoonelistel piltidel ei ole kalasilmobjektiivi puhul äärmist silindri- või padjamoonutust, kuid hoonete ja seinte sirgjooned võivad olla veidi kumerad. See filter püüab korrigeerida nii painutatud jooni kui ka osa pildi servade laienemisest. Adaptive Wide Angle filtri käivitamiseks pildil järgige neid samme.
Valige Filter → Kohandav lainurk.
Ilmub dialoogiboks Adaptive Wide Angle.
Täpsustage saadaolevad valikud:
Parandus : kui teie kaamera profiil on saadaval, kuvatakse filter vasakus allnurgas. Kui objektiivi profiil on saadaval, on suvandi Correction vaikesäte Automaatne. Kui see nii ei ole, võite valida kalasilm-, perspektiiv- või täissfääriliste objektiivide vahel. Kui valite Kalasilm või Perspektiiv, proovib filter tõlgendada foto metaandmeid ning hankida fookuskauguse ja kärpimisteguri väärtused.
Skaala : libistage liugurit ja määrake pildi skaala vahemikus 50–150%.
Fookuskaugus : kui filter hangib teie kaamera ja objektiivi metaandmed, määratakse see väärtus automaatselt. Kui ei, siis võite määrata oma fookuskauguse pikkuse (kaugus objektiivi keskosast sensori keskpunktini).
Teile vaid killuke kaamerateavet. Mida lühem on fookuskaugus, seda laiem on vaatenurk ja järelikult seda rohkem mahutad oma võttesse. Mida pikem on fookuskaugus, seda kitsam on vaatenurk. Positiivne on aga see, et kaugel olevad objektid paistavad pildil suuremana.
Kärpimisfaktor : jällegi, kui filter omandab kaamera ja objektiivi metaandmed, määratakse see väärtus automaatselt. Kui ei, saate oma pilti soovitud viisil kadreerida, lohistades liugurit.
As Shot : see suvand on valitud, kui filter suudab hankida kaamera ja objektiivi metaandmeid. Siiski võite metaandmete väärtused alistada. Kui soovite andmeid metaandmetest taastada, valige ruut As Shot.
Piirangutööriist : kasutage seda tööriista joonte tõmbamiseks selle kohale, mida soovite pildil sirgendada. Klõpsake tööriista soovitud alguspunktis ja lohistage soovitud lõpp-punkti. Piirangu muutmiseks lohistage lõpp-punkti.
Hulknurga piiramise tööriist : töötab sarnaselt piirangutööriistaga, kuid võimaldab teil luua ühe rea asemel hulknurga. Piirangu muutmiseks lohistage lõpp-punkti.
Olemasolevale piirangule lisamiseks vajutage klahvi Ctrl (Maci puhul Cmd). Horisontaalse või vertikaalse orientatsiooniga piirangu lisamiseks vajutage tõstuklahvi. Vajutage Alt (Maci puhul valik) ja klõpsake selle kustutamiseks piirangul.
Liigutamis-, käsi- ja suumitööriistad : need tuttavad tööriistad aitavad teil pilti redigeerida, võimaldades teil pilti pildiaknas liigutada ja pildiaknas endas ringi liikuda.
Vajadusel kasutage oma parandusülesande abistamiseks muid võimalusi:
Suurendus: reguleerige eelvaate suurendust alumises vasakus nurgas, klõpsates nuppe + ja – või valides rippmenüüst (Maci puhul hüpikmenüü) eelseadistatud suurendusprotsendi.
Eelvaade: valige suvand Eelvaade ja tühjendage see, et saada pildist parandatud ja originaalvaade.
Näita piiranguid: kuvage ja peidake oma piiranguridu.
Näita võrgusilma: kuvab ja peidab võrgusilma.
Kui olete oma pilti oma maitse järgi parandanud, klõpsake paranduste rakendamiseks ja dialoogiboksist väljumiseks nuppu OK. Kui soovite uuesti alustada, vajutage Alt (Maci puhul valik) ja klõpsake nuppu Lähtesta.
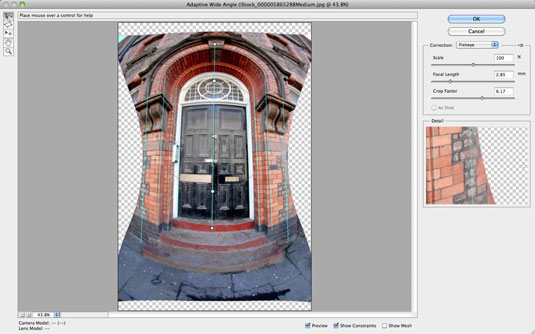
Krediit: ©iStockphoto.com/ilbusca Pilt #5865288
Siit saate teada, kuidas Illustratoris SVG-graafikale läbipaistvust rakendada. Uurige, kuidas väljastada läbipaistva taustaga SVG-sid ja rakendada läbipaistvusefekte.
Pärast piltide importimist Adobe XD-sse ei ole teil palju redigeerimiskontrolli, kuid saate kujutiste suurust muuta ja pöörata täpselt nagu mis tahes muu kujuga. Samuti saate nurgavidinate abil hõlpsasti ümardada imporditud pildi nurki. Piltide maskeerimine Kinnise kuju määratlemisega […]
Kui teie Adobe XD projektis on tekst olemas, saate hakata teksti atribuute muutma. Nende atribuutide hulka kuuluvad fondiperekond, fondi suurus, fondi kaal, joondus, märgivahe (joonimine ja jälgimine), reavahe (eesmärk), täitmine, ääris (joon), vari (langev vari) ja tausta hägu. Nii et vaatame üle, kuidas neid omadusi rakendatakse. Loetavuse ja fondi kohta […]
Nii nagu Adobe Illustratoris, võimaldavad Photoshopi joonised luua ühes dokumendis eraldi lehti või ekraane. See võib olla eriti kasulik, kui koostate ekraane mobiilirakenduse või väikese brošüüri jaoks. Joonistahvlit võib pidada eri tüüpi kihirühmaks, mis on loodud paneeli Kihid abil. Selle […]
Paljusid InDesigni tööriistade paneelil leiduvaid tööriistu kasutatakse lehele joonte ja kujundite joonistamiseks, nii et teil on väljaannete jaoks huvitavate jooniste loomiseks mitu erinevat võimalust. InDesignis saate luua kõike alates põhikujunditest kuni keerukate joonisteni, selle asemel, et kasutada joonistusprogrammi nagu […]
Teksti pakkimine Adobe Illustrator CC-s ei ole päris sama, mis kingituse pakkimine – see on lihtsam! Teksti murdmine sunnib teksti ümber graafika, nagu on näidatud sellel joonisel. See funktsioon võib lisada igale teosele pisut loovust. Graafika sunnib teksti enda ümber keerduma. Esiteks looge […]
Adobe Illustrator CC-s kujundamisel on sageli vaja, et kuju oleks täpse suurusega (näiteks 2 x 3 tolli). Pärast kujundi loomist on parim viis selle täpsete mõõtude muutmiseks kasutada sellel joonisel näidatud teisenduspaneeli. Laske objekt valida ja seejärel valige Aken → Teisenda […]
InDesigni saate kasutada QR-koodi graafika loomiseks ja muutmiseks. QR-koodid on vöötkoodi vorm, mis võib salvestada teavet, nagu sõnad, numbrid, URL-id või muud tüüpi andmed. Kasutaja skannib QR-koodi kasutades oma kaamerat ja tarkvara seadmes, näiteks nutitelefonis ning tarkvara kasutab […]
Võib juhtuda, et vajate uut fotot, et vana välja näha. Photoshop CS6 pakub teile tähelepanu. Must-valge fotograafia on uuem nähtus, kui arvata võiks. Dagerrotüüpidel ja muudel varastel fotodel oli sageli pruunikas või sinakas toon. Saate ise luua seepiatoonides meistriteoseid. Toonitud pildid võivad luua […]
Adobe Creative Suite 5 (Adobe CS5) Illustratori funktsiooni Live Paint kasutades saate luua soovitud pildi ja täita piirkonnad värviga. Live Paint ämber tuvastab automaatselt iseseisvatest ristuvatest teedest koosnevad piirkonnad ja täidab need vastavalt. Teatud piirkonna värv jääb elavaks ja voolab automaatselt, kui seda on […]







