Kuidas SVG-dele läbipaistvust rakendada

Siit saate teada, kuidas Illustratoris SVG-graafikale läbipaistvust rakendada. Uurige, kuidas väljastada läbipaistva taustaga SVG-sid ja rakendada läbipaistvusefekte.
Mis tahes andmete analüüsimise platvormi kasutamise mõte on aidata kaasa paremate otsuste tegemisele. Adobe Analytics pakub selle eesmärgi saavutamiseks nii palju erinevaid tööriistu. Eelkõige turundus püüab alati leida viise teatud turusegmentide tuvastamiseks ja sihtimiseks. Adobe Analytics pakub täpselt selle tegemiseks kohandatud segmenti .
Siin on kohandatud segment, mida peaaegu igaüks saab Adobe Analyticsis kasutada: kes ostab asju?
Selle külastajate turusegmendi analüüsimine on igasuguste aruandluste puhul üliväärtuslik . Lõppude lõpuks on need teie edulood ja mida lihtsam on neid tabelites esile tõsta, seda rohkem saate koguda ja kasutada andmeid, mis soodustavad rohkem müüki.
Mõelgem eesmärgi kontseptsioonile enne, kui vajutate segmendikoostajale: soovite tuvastada külastajad , kelle jaoks on tellimus olemas . Kui need kriteeriumid on selgelt fookuses, saate määratleda kohandatud segmendi ostjate andmete vaatamiseks, järgides neid samme.
Kui komponenti Segmendid vasakpoolsel siinil ei kuvata, klõpsake vasakpoolses siinivalijas valikul Komponendid.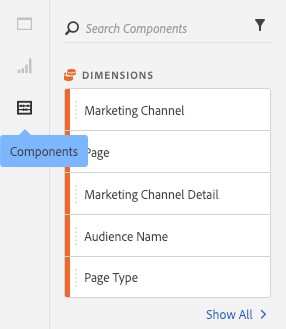
Komponentide kuvamine Adobe Analyticsis.
Käivitage Adobe Analytics Segment Builder, klõpsates ikoonil Loo segment (+).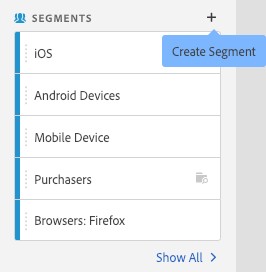
Segmendi koostaja käivitamine.
Avaneb segmentide koostaja paneel.
Sisestage selle kohandatud segmendi pealkiri, kirjeldus ja sildid.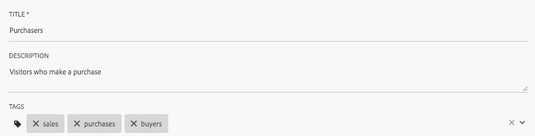
Kohandatud segmendi pealkirjastamine, kirjeldamine ja sildistamine.
Pealkiri on kohustuslik. Kirjeldus tuletab teile meelde ja annab kolleegidele aimu, mida see kohandatud segment teeb. Sildid hõlbustavad teil ja teie kolleegidel selle segmendi hiljem leidmist.
Adobe Analyticsi segmentide koostaja jaotises Definitsioon valige ripploendist Kuva valik Külastaja.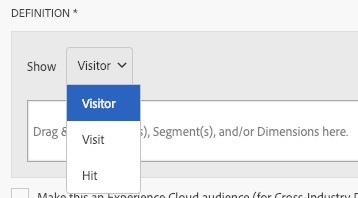
Külastaja valimine segmentide koostaja suvanditest Kuva.
Valite selle konteineritüübi, kuna keskendute oste sooritavate külastajate andmete kuvamisele.
Otsige tellimuste mõõdikut, kasutades vasakpoolsel siinil asuvat kasti Otsi komponente.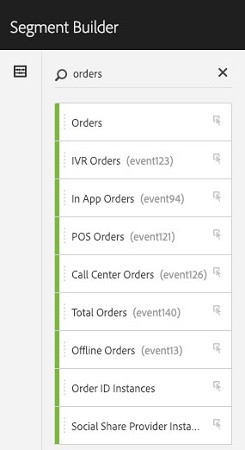
Tellimuste mõõdiku leidmine.
Lohistage tellimused segmendi langetamistsooni.
Tellimuste mõõdiku kasutamine kohandatud segmendi määratlemiseks.
Valige kohaliku operaatori ripploendist Olemas.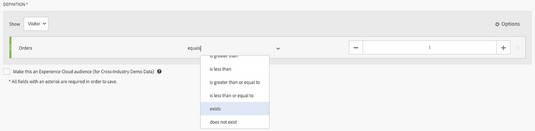
Ostvate külastajate segmenteerimise kriteeriumina määratlemine olemas.
Kui kohandatud segment on Adobe Analyticsis määratletud ja pealkirjastatud, klõpsake nuppu Salvesta.
Nüüd saate seda segmenti rakendada mis tahes paneelile, mis tahes tabelile ja enamikule visualiseeringutele. Allpool on kohandatud segmenti rakendatud mitmesuguste otsingumootori allikaid mõõtvate mõõdikute tabelis.
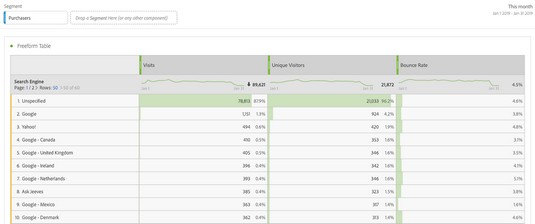
Kohandatud segmendi rakendamine.
Kohandatud segmendi atribuutide kiireks kuvamiseks klõpsake ikoonil i .
Atribuudid ilmuvad avaneva dialoogi ülaossa. Kui teil on vaja kohandatud segmenti muuta, klõpsake pliiatsiikoonil.
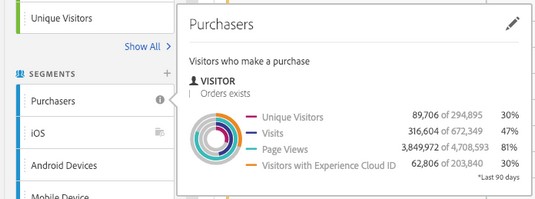
Kohandatud ostjate segmendi atribuutide vaatamine.
Siit saate teada, kuidas Illustratoris SVG-graafikale läbipaistvust rakendada. Uurige, kuidas väljastada läbipaistva taustaga SVG-sid ja rakendada läbipaistvusefekte.
Pärast piltide importimist Adobe XD-sse ei ole teil palju redigeerimiskontrolli, kuid saate kujutiste suurust muuta ja pöörata täpselt nagu mis tahes muu kujuga. Samuti saate nurgavidinate abil hõlpsasti ümardada imporditud pildi nurki. Piltide maskeerimine Kinnise kuju määratlemisega […]
Kui teie Adobe XD projektis on tekst olemas, saate hakata teksti atribuute muutma. Nende atribuutide hulka kuuluvad fondiperekond, fondi suurus, fondi kaal, joondus, märgivahe (joonimine ja jälgimine), reavahe (eesmärk), täitmine, ääris (joon), vari (langev vari) ja tausta hägu. Nii et vaatame üle, kuidas neid omadusi rakendatakse. Loetavuse ja fondi kohta […]
Nii nagu Adobe Illustratoris, võimaldavad Photoshopi joonised luua ühes dokumendis eraldi lehti või ekraane. See võib olla eriti kasulik, kui koostate ekraane mobiilirakenduse või väikese brošüüri jaoks. Joonistahvlit võib pidada eri tüüpi kihirühmaks, mis on loodud paneeli Kihid abil. Selle […]
Paljusid InDesigni tööriistade paneelil leiduvaid tööriistu kasutatakse lehele joonte ja kujundite joonistamiseks, nii et teil on väljaannete jaoks huvitavate jooniste loomiseks mitu erinevat võimalust. InDesignis saate luua kõike alates põhikujunditest kuni keerukate joonisteni, selle asemel, et kasutada joonistusprogrammi nagu […]
Teksti pakkimine Adobe Illustrator CC-s ei ole päris sama, mis kingituse pakkimine – see on lihtsam! Teksti murdmine sunnib teksti ümber graafika, nagu on näidatud sellel joonisel. See funktsioon võib lisada igale teosele pisut loovust. Graafika sunnib teksti enda ümber keerduma. Esiteks looge […]
Adobe Illustrator CC-s kujundamisel on sageli vaja, et kuju oleks täpse suurusega (näiteks 2 x 3 tolli). Pärast kujundi loomist on parim viis selle täpsete mõõtude muutmiseks kasutada sellel joonisel näidatud teisenduspaneeli. Laske objekt valida ja seejärel valige Aken → Teisenda […]
InDesigni saate kasutada QR-koodi graafika loomiseks ja muutmiseks. QR-koodid on vöötkoodi vorm, mis võib salvestada teavet, nagu sõnad, numbrid, URL-id või muud tüüpi andmed. Kasutaja skannib QR-koodi kasutades oma kaamerat ja tarkvara seadmes, näiteks nutitelefonis ning tarkvara kasutab […]
Võib juhtuda, et vajate uut fotot, et vana välja näha. Photoshop CS6 pakub teile tähelepanu. Must-valge fotograafia on uuem nähtus, kui arvata võiks. Dagerrotüüpidel ja muudel varastel fotodel oli sageli pruunikas või sinakas toon. Saate ise luua seepiatoonides meistriteoseid. Toonitud pildid võivad luua […]
Adobe Creative Suite 5 (Adobe CS5) Illustratori funktsiooni Live Paint kasutades saate luua soovitud pildi ja täita piirkonnad värviga. Live Paint ämber tuvastab automaatselt iseseisvatest ristuvatest teedest koosnevad piirkonnad ja täidab need vastavalt. Teatud piirkonna värv jääb elavaks ja voolab automaatselt, kui seda on […]







