Kuidas SVG-dele läbipaistvust rakendada

Siit saate teada, kuidas Illustratoris SVG-graafikale läbipaistvust rakendada. Uurige, kuidas väljastada läbipaistva taustaga SVG-sid ja rakendada läbipaistvusefekte.
Tõenäoliselt on teie kõvakettal mõned fotod, mida soovite importida Adobe Lightroom Classicu, ja teil on mälukaardilt importimiseks uusi fotosid. Töövoog on mõlemal juhul sama, kuid suvanditel on mõned väikesed erinevused.
Asjad, mida soovite enne importimise alustamist meeles pidada.
Kui alustate importimisprotsessi kõigi pardidega järjest, säästab see palju aega. Pidage meeles, et importimine annab võimaluse teha enamat kui lihtsalt hakata Lightroom Classicus oma fotosid vaatama . Heitke pilk suurele pildile impordi töövoogu, mis kasutab ära impordiprotsessi kogu potentsiaali.
Käivitage import.
Importimist saate algatada mitmel viisil, kuid midagi ei juhtu ilma teie esimese sammuta.
Valige fotod, mida soovite importida.
Pole tähtis, kust teie fotod pärinevad, peate valima, millised neist importida.
Konfigureerige sätted vastavalt oma sisendvajadustele.
Kui leiate vastused selle jaotise alguses küsimustele, saate kiiresti seadistada dialoogi Import ja klõpsata seda nuppu Impordi.
Kui suur pilt on teelt väljas, on aeg mõne väiksema detaili üle järele mõelda. Järgmised mõned jaotised aitavad teil importimise protsessis navigeerida.
Fotode importimise algatamine Lightroomi
Importimise dialoog on värav, mida kõik fotod peavad läbima. Ukse saate avada mitmel viisil:
Fotode valimine, mida soovite Lightroom Classicu importida
Kuigi enamikul juhtudel võib olla tõsi, et soovite importida kõik mälukaardil olevad fotod, tasub siiski vaadata pilte, et veenduda, kas soovite tõesti need kõik importida. Failikäsitlemise paneeli suvand Ära impordi kahtlustatavaid duplikaate on vaikimisi märgitud tagamaks, et te ei impordiks samu fotosid kaks korda, kuid eelvaateid skannides võite avastada, et te ei pea lihtsalt aega raiskama mõne importimisele. (halbadest) fotodest. Tühjendage märge nende fotode juurest, mida te sel ajal importida ei soovi.
Mõnel juhul võib teil olla lihtsam klõpsata dialoogiakna allosas oleval nupul Tühjenda märge kõik ja seejärel lihtsalt märkida ruudud fotode jaoks, mida soovite importida. Saate kasutada kiiremaid meetodeid nisu sorteerimiseks sõkaldest moodulis Library, kuid pole vaja importida fotosid objektiivi korgi sisemusest.
Seadete konfigureerimine vastavalt teie sisendvajadustele
Kui teate, milliseid fotosid soovite importida, on aeg teha valikud selle kohta, kuidas need imporditakse ja kas kavatsete veidi multitegumtööd teha ja neid uksest sisse minnes töödelda.
Importimise dialoogiaken pakub teile üleval keskel neli valikut. Allikas, kust impordite, määrab suures osas, millised suvandid on dialoogiaknas Import saadaval.
Kui impordite mälukaardilt, on ainsad saadaolevad valikud Kopeeri DNG-vormingus ja Kopeeri. Kui impordite draivist, on saadaval kõik suvandid, Kopeeri DNG-na, Kopeeri, Teisalda ja Lisa.
Siin on põhjus. Kui impordite seadmest (näiteks mälukaardilt), ei soovi te valikut Lisa, kuna mälukaardid on ainult ajutised salvestusseadmed. Lightroom Classic teab seda ja keelab selle valiku. Mälukaartide käsitlemise parimate tavade põhjal pole ka teisaldamine valik.
Esiteks ei soovi te faile oma mälukaardilt eemaldada enne, kui saate visuaalselt kontrollida, kas failid on turvaliselt kopeeritud vähemalt ühele teisele kettale (kahele, kui soovite olla ohutu). Mõte seisneb selles, et te ei taha riskida, et kolimisprotsessis midagi valesti läheb, kuna te pole veel varukoopiat loonud.
Teiseks on parem kasutada kaamerat kaardi uuesti vormindamiseks, kui olete valmis selle sisu kustutama, kui lasta arvutil seda ülesannet täita. Kui vormindate kaardi ümber kaamerasiseselt, toimub protsess kaamera jaoks parimal viisil, mis tähendab, et kui kaamera kirjutab faile kaardile tavatöös, on teil väiksem võimalus andmete rikkumiseks.
Failitöötluse suvandid Kopeeri ja Teisalda sisaldavad lisaseadeid, mida valiku Lisa kasutamisel ei leitud. Selle põhjuseks on asjaolu, et kui te ainult lisate, ei muuda te fotode osas midagi. Te lihtsalt ütlete Lightroom Classicule, kus failid asuvad, ja jätkate nende andmete importimist. Sellest järeldub, et kui otsustate fotode kopeerimise või teisaldamise ja seejärel importimise, peate Lightroom Classicule ütlema, kuhu soovite need paigutada ja kas soovite nende nimesid protsessi käigus muuta.
Sel eesmärgil, kui valite ühe failitöötlussuvanditest Kopeeri või Teisalda, kuvatakse importimise dialoogiaknas järgmised valikud.
Lightroom Classicu failide ümbernimetamise funktsioon on üsna võimas ja mitmekülgne. See on suurepärane võimalus importimise ajal, kuid pidage meeles, et saate faile hiljem raamatukogu moodulis ümber nimetada. Seega ärge tundke survet seda importimisel teha.
Lightroom Classic installib mitme eelehitatud failinime malliga, mida saate kasutada, kuid selle tõeline jõud vallandub, kui kasutate kohandatud mallide loomiseks failinime mallide redaktorit, nagu näidatud. Redigeerijale pääsete juurde, klõpsates rippmenüül Mall ja valides Redigeeri.

Failinime malli redaktor.
Toimetaja töötab, kasutades, mida ta nõuab märgid esindama erinevaid tekstistringid saate kogunevad eri koosseisudes. Piltide nimeandmete, piltide nummerdamisvalikute, kuupäevavormingute, metaandmete ja isegi kohandatud teksti jaoks on märgid. Kokkupandud märgid saab salvestada korduvkasutatavate mallidena igal ajal, kui soovite faile ümber nimetada. (Kui pärast importimist ka ümber nimetate, kasutate sama redaktorit ja märke.)
Klõpsake erinevatel jaotistel, et saada ülevaade sellest, milliseid andmeid on võimalik oma failinimedesse lisada. Pöörake oma tähelepanu eelkõige kahele märgile:
Nende esindatava ja kataloogisätete dialoogi vahel võib olla raske ühendust luua.
Järgige seda näidet, kus loote kohandatud malli, mis ühendab kuupäevateabe ja osa algsest, kaamera loodud failinimest (vaadake eelmist joonist, et näha, milline mall välja näeb):
Klõpsake rippmenüül Mall ja valige Redigeeri.
See käivitab failinime malli redaktori. Kui redaktor avaneb, pange tähele, et aktiivne mall kuvatakse redaktori ülaosas väljal Eelseadistamine ja selle malli moodustavad märgid kuvatakse väljal Redigeerimine. Leidke hetk, et klõpsata teistel mallidel ja vaadata, kuidas märgid koostatakse.
Kustutage kõik redigeerimisväljal kuvatavad märgid.
Alusta puhtalt lehelt. Klõpsake lihtsalt žetoonide taga olevat välja ja vajutage Delete (Windowsi jaoks tagasilükkeklahvi). Pange tähele, et ülaltoodud näide väljal muutub, kui lisate või eemaldate žetoone, et näha failinime kuvamise eelvaadet.
Klõpsake redaktori jaotises Täiendav rippmenüüd ja valige kuupäev (AAAAKKPP) märk.
Menüüst valimine lisab märgi redigeerimisväljale.
Klõpsake kuupäevamärgi taga olevat redigeerimisvälja ja tippige allkriips.
Te ei piirdu ainult žetoonide kasutamisega oma failinimede koostamiseks. Saate trükkida otse redigeerimisväljale. Pidage lihtsalt meeles, et failinimede puhul ei soovi te neid pikemaks muuta kui vaja ja soovite vältida kõiki mittetähtnumbrilisi märke, välja arvatud sidekriipsud ja allkriipsud, et vältida võimalikke probleeme.
Valige redaktori jaotises Pildi nimi rippmenüüst failinime numbri järelliide märk.
See on kaamera loodud faili number.
Klõpsake redaktori ülaosas rippmenüüd Eelseadistus ja valige Salvesta praegused sätted uue eelseadena.
Seda tehes avaneb dialoog Uus eelseadistus. Kui te pole märganud, kasutavad Adobe'i inimesed sõnu mall ja eelseadistus vaheldumisi. Ära lase sellel end segadusse ajada.
Andke eelseadele (mallile) kirjeldav nimi ja klõpsake nuppu Loo.
Kui klõpsate nuppu Loo, näete seda nime eelseadistatud menüüs.
Klõpsake nuppu Valmis.
Teid suunatakse dialoogiaknasse Import, kus on valitud uus mall.
Olenemata kasutatavast failitöötlusmeetodist on teil alati võimalus rakendada kõikidele imporditud failidele kolme tüüpi teavet paneeli Rakenda impordi ajal:
Metaandmete eelseadistuse loomise protsessi tasub lähemalt uurida. Saate luua piiramatu arvu metaandmete eelseadistusi, mida saab rakendada importimise ajal või hiljem raamatukogu moodulis. Loon lähtetaseme eelseadistuse (see tähendab teavet, mida soovin kõigil fotodel, olenemata teemast, töökohast või asukohast), mis sisaldab kogu minu asjakohast teavet (autoriõigused, nimi, kontaktteave jne).
Põhilise metaandmete eelseadistuse loomiseks tehke järgmist.
Klõpsake importimise dialoogi paneelil Rakenda impordi ajal rippmenüüd Metaandmed ja valige Uus.
See käivitab uute metaandmete eelseadistuse dialoogi (vt järgmist joonist).
Sisestage oma uue eelseade nimi väljale Eelseade nimi.
Täitke kõik väljad IPTC autoriõiguse ja IPTC looja väljadel.
See on põhiteave selle foto autoriõiguse omaniku ja selle kohta, kuidas nendega ühendust võtta. Selle siia lisamine tähendab, et see on kirjutatud teie eksporditud failide metaandmetesse ja seda saab kirjutada lähtefailide XMP-metaandmetesse.
Siit saate teada, kuidas luua sümbol (c), et see sisalduks väljale Autoriõigus. Kui töötate Windowsis ja teil on eraldi numbriklahvistik, hoidke all klahvi Alt ja vajutage klahvistikul klahvi 0169 ning vabastage klahv Alt. Kui kasutate sülearvutit, mille tavalisel klaviatuuril on klahvistiku ülekate, hoidke all funktsiooniklahvi (Fn) ja klahvi Alt ning seejärel vajutage 0169. Kui töötate Maciga, hoidke all klahvi Option ja vajutage klahvi G.
Klõpsake nuppu Loo.
See salvestab eelseadistuse, kasutades 1. sammus sisestatud nime, ja sulgeb metaandmete eelseadistuse dialoogi. Näete uut eelseadistust dialoogiakna Importimine väljal Metaandmed.
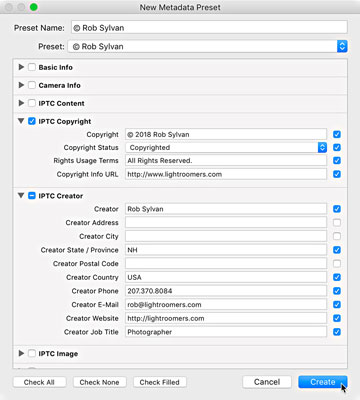
Uue metaandmete eelseadistuse dialoog.
Viimane säte, mis tuleb enne nupu Impordi klõpsamist konfigureerida, on paneelil Failikäsitlus Ehitamise eelvaated. Lightroom Classic alustab eelvaadete renderdamist pärast importimise lõpetamist. See säte määrab nende eelvaadete suuruse, mida see pärast importimist looma hakkab. Siin on teie valikud.
Sõltumata sellest, millist seadet te kasutate, renderdab Lightroom Classic lõpuks ikkagi soovitud eelvaateid, kui vaja. Sätete põhieesmärk on anda teile väike kontroll selle taustaprotsessi üle, mis toimub pärast importimise lõpetamist. Tavaliselt valin valiku Embedded & Sidecar.
Kaks kõige levinumat imporditüüpi on lisamine (eriti uutele Lightroom Classicu kasutajatele) ja kopeerimine.
Draivist importimine (lisa)
Kõvakettal olevate fotode puhul, mida soovite hallata Lightroom Classicuga, kuid hoida neid seal, kus need on kõvakettal, kasutage lisamismeetodit. Siin on juhised olemasolevate fotode kataloogi lisamiseks:
Impordi dialoogi avamiseks klõpsake moodulis Teek nuppu Impordi.
Märkus. Teegi mooduli avamiseks vajutage G (ruudustiku jaoks) kõikjal Lightroom Classicus.
Liikuge paneelil Allikas ülataseme kausta, mis sisaldab teie fotosid, ja valige see, veendudes, et on märgitud Kaasa alamkaustad.
Klõpsake nuppu Lisa.
Jätke kõik fotod importimiseks märgituks.
Saate hiljem kasutada Lightroom Classicu tööriistu, et sorteerida ja kustutada kõik ebatäiuslikud fotod.
Määrake paneelil Failikäsitlemine vastavalt soovile Järgu eelvaated.
Määrake paneelil Rakenda impordi ajal rippmenüüs Arendussätted väärtuseks Puudub ja valige metaandmete menüüst eelseadistatud metaandmed.
Rakendage mis tahes globaalselt kohaldatavaid märksõnu (kahtlane, et need kehtiksid esmakordsel importimisel kõigile fotodele).
Klõpsake nuppu Impordi.
Pärast viimast klõpsamist suletakse importimise dialoog ja näete liidese vasakus ülanurgas edenemismõõturit edasi liikumas, kui pisipildid hakkavad teie kataloogis ilmuma. Samamoodi näitab kaustade paneel imporditud kaustu.
Mälukaardilt importimine (kopeerimine)
Kasutage kaamera otse ühendamise asemel kaardilugejat. Kaardilugeja on odav ja kaasaskantav, ei tühjenda kaamera akusid ja võimaldab kaameral rohkem pilte teha, kui teil on mitu mälukaarti. Kaardilugejad pakuvad sageli suuremat andmeedastuskiirust kui enamik kaameraid. Kaardilugejad on tänapäeval nii levinud, et paljudel sülearvutitel ja monitoridel on need otse sisse ehitatud!
On aeg läbida mälukaardilt importimise etapid – olenemata sellest, kuidas kaardi arvutiga ühendate. Need toimingud on mõeldud käsitsi meetodi jaoks ja töötavad ainult siis, kui keelate eelissätte Näita impordidialoogi, kui tuvastatakse mälukaart:
Ühendage mälukaart arvutiga ja klõpsake raamatukogus nuppu Impordi.
Veenduge, et teie mälukaart on paneeli Allikas jaotises Seadmed valitud.
Kinnitage väljatõstmine pärast importimist paneelil Allikas on märgitud.
Skannige eelvaateid ja tühjendage nende fotode märge, mida te ei soovi importida.
Valige dialoogiakna Importimine ülaosas suvand Kopeeri.
Minge otse paneelile Sihtkoht ja valige, kuhu soovite uued koopiad salvestada.
Klõpsake paneelil Sihtkoht rippmenüüd Korralda ja valige, kuidas soovite fotosid korraldada.
Veenduge, et failihalduses on ruut Ära impordi kahtlustatavaid duplikaate.
(Valikuline) Märkige paneelil Failihaldus ruut Tee teine koopia asukohta ja konfigureerige varundamise asukoht.
Seadistage järgu eelvaated vastavalt soovile.
Valige paneeli Failide ümbernimetamine rippmenüüst Mall failinime mall.
Klõpsake paneelil Rakenda impordi ajal rippmenüüd Arendamise sätted ja valige Puudub.
Kui olete seal, klõpsake rippmenüül Metaandmed ja valige olemasolev eelseadistus või looge uus.
Rakendage mis tahes globaalselt kohaldatavaid märksõnu.
Kontrollige seadeid paneelil Sihtkoht.
Klõpsake nuppu Impordi.
Impordiprotsess on praegu käimas. Kui edenemismõõtja on valmis, võite mälukaardi ohutult eemaldada. Enne mälukaardi vormindamist kontrollige alati visuaalselt, et kõik fotod oleksid seal, kus nad olema peaksid!
Siit saate teada, kuidas Illustratoris SVG-graafikale läbipaistvust rakendada. Uurige, kuidas väljastada läbipaistva taustaga SVG-sid ja rakendada läbipaistvusefekte.
Pärast piltide importimist Adobe XD-sse ei ole teil palju redigeerimiskontrolli, kuid saate kujutiste suurust muuta ja pöörata täpselt nagu mis tahes muu kujuga. Samuti saate nurgavidinate abil hõlpsasti ümardada imporditud pildi nurki. Piltide maskeerimine Kinnise kuju määratlemisega […]
Kui teie Adobe XD projektis on tekst olemas, saate hakata teksti atribuute muutma. Nende atribuutide hulka kuuluvad fondiperekond, fondi suurus, fondi kaal, joondus, märgivahe (joonimine ja jälgimine), reavahe (eesmärk), täitmine, ääris (joon), vari (langev vari) ja tausta hägu. Nii et vaatame üle, kuidas neid omadusi rakendatakse. Loetavuse ja fondi kohta […]
Nii nagu Adobe Illustratoris, võimaldavad Photoshopi joonised luua ühes dokumendis eraldi lehti või ekraane. See võib olla eriti kasulik, kui koostate ekraane mobiilirakenduse või väikese brošüüri jaoks. Joonistahvlit võib pidada eri tüüpi kihirühmaks, mis on loodud paneeli Kihid abil. Selle […]
Paljusid InDesigni tööriistade paneelil leiduvaid tööriistu kasutatakse lehele joonte ja kujundite joonistamiseks, nii et teil on väljaannete jaoks huvitavate jooniste loomiseks mitu erinevat võimalust. InDesignis saate luua kõike alates põhikujunditest kuni keerukate joonisteni, selle asemel, et kasutada joonistusprogrammi nagu […]
Teksti pakkimine Adobe Illustrator CC-s ei ole päris sama, mis kingituse pakkimine – see on lihtsam! Teksti murdmine sunnib teksti ümber graafika, nagu on näidatud sellel joonisel. See funktsioon võib lisada igale teosele pisut loovust. Graafika sunnib teksti enda ümber keerduma. Esiteks looge […]
Adobe Illustrator CC-s kujundamisel on sageli vaja, et kuju oleks täpse suurusega (näiteks 2 x 3 tolli). Pärast kujundi loomist on parim viis selle täpsete mõõtude muutmiseks kasutada sellel joonisel näidatud teisenduspaneeli. Laske objekt valida ja seejärel valige Aken → Teisenda […]
InDesigni saate kasutada QR-koodi graafika loomiseks ja muutmiseks. QR-koodid on vöötkoodi vorm, mis võib salvestada teavet, nagu sõnad, numbrid, URL-id või muud tüüpi andmed. Kasutaja skannib QR-koodi kasutades oma kaamerat ja tarkvara seadmes, näiteks nutitelefonis ning tarkvara kasutab […]
Võib juhtuda, et vajate uut fotot, et vana välja näha. Photoshop CS6 pakub teile tähelepanu. Must-valge fotograafia on uuem nähtus, kui arvata võiks. Dagerrotüüpidel ja muudel varastel fotodel oli sageli pruunikas või sinakas toon. Saate ise luua seepiatoonides meistriteoseid. Toonitud pildid võivad luua […]
Adobe Creative Suite 5 (Adobe CS5) Illustratori funktsiooni Live Paint kasutades saate luua soovitud pildi ja täita piirkonnad värviga. Live Paint ämber tuvastab automaatselt iseseisvatest ristuvatest teedest koosnevad piirkonnad ja täidab need vastavalt. Teatud piirkonna värv jääb elavaks ja voolab automaatselt, kui seda on […]







