Kuidas SVG-dele läbipaistvust rakendada

Siit saate teada, kuidas Illustratoris SVG-graafikale läbipaistvust rakendada. Uurige, kuidas väljastada läbipaistva taustaga SVG-sid ja rakendada läbipaistvusefekte.
Dreamweaveris saidi seadistamiseks peate salvestama kõik saidi ressursid kõvaketta ühte põhikausta või kataloogi. Dreamweaver nimetab seda kausta kohaliku saidi kaustaks ja uue saidi seadistamisel tuvastate selle kausta Dreamweaveris.
Saidi seadistamise protsess on oluline esimene samm, sest kõik saidi elemendid peavad jääma teie veebiserveris samasse suhtelisse asukohta, kus need on teie kõvakettal, et teie lingid, pildid ja muud elemendid korralikult töötaksid.
Arvuti kohaliku saidi kausta tuvastamine ja kõigi oma veebisaidi piltide, teksti ja muude failide hoidmine selles ühes peakaustas aitab Dreamweaveril kõik teie lingid õigesti seadistada ja tagada, et need ikka töötavad, kui avaldate saidi veebiserveris.
Dreamweaveri varasemates versioonides nimetati kohalikku saidi kausta kohalikuks juurkaustaks ja saidi häälestusprotsessi saidi määratlemise protsessiks.
Dialoogiboks Saidi seadistus sisaldab ka kategooriat nimega Serverid (juurdepääs vasakpoolse lingi kaudu), kus saate seadistada oma saidi kasutama Dreamweaveri failiedastusfunktsioone, sealhulgas selle FTP (File Transfer Protocol) võimalusi failide arvutist ülekandmiseks. veebiserverisse (ja vastupidi).
FTP on levinud meetod failide kopeerimiseks võrku (nt Internetti) ühendatud arvutitesse ja arvutitest ning see on üks populaarsemaid võimalusi veebisaidi veebis avaldamiseks. Et asjad praegu lihtsad oleksid, võite kõik kategooriad vahele jätta, välja arvatud saidi kategooria.
Kui saidi seadistamise protsess tundub alguses pisut segane, ärge muretsege. Saidi seadistamine on kiire ja suhteliselt valutu protsess, mida peate iga saidi jaoks tegema ainult üks kord. Kui olete Dreamweaveris saidi seadistanud, salvestatakse sait paneelile Failid, kust saate saidi hõlpsalt Dreamweaverisse laadida, kui soovite selle kallal töötada.
Olenemata sellest, kas loote saiti või töötate olemasoleval saidil esimest korda, juhivad järgmised sammud teid läbi kohaliku saidi kausta määratlemise protsessi, kausta, kuhu salvestate kõik saidil olevad pildid, teksti ja muud failid. :
Valige Sait → Uus sait.
Ilmub dialoogiboks Saidi häälestus.
Klõpsake dialoogiboksi vasakus servas kategooriat Sait.
Kui avate dialoogiboksi Saidi häälestus, tuleks vaikimisi valida saidi kategooria. See dialoogiboks sisaldab veel kolme kategooriat, kus saate hallata serveriühendusi ja muid valikuid, kuid te ei pea neid kategooriaid avama saidi põhiseadistuse lõpuleviimiseks.
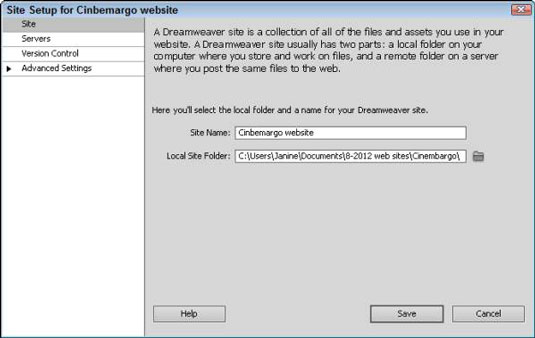
Tippige tekstiväljale Saidi nimi oma saidi nimi.
Saate oma saiti nimetada kuidas iganes soovite; seda nime kasutatakse ainult selleks, et aidata teil Dreamweaveris oma saite jälgida. Paljud inimesed töötavad rohkem kui ühel veebisaidil. Siia sisestatud nimi on loetletud paneelil Failid, kus saate valida saidi, millega soovite Dreamweaveris töötada.
Klõpsake ikooni Sirvi (failikaust), mis asub tekstikasti Kohalik saidi kaust kõrval, ja sirvige kõvaketast, et leida kaust, mida soovite kasutada kõigi oma veebisaidi failide peakaustana.
Kui töötate olemasoleva saidiga, valige kaust, mis juba sisaldab selle saidi faile. Kui loote saiti, saate luua uue kausta järgmiselt.
Windowsis: klõpsake dialoogiboksi Vali juurkaust ülaosas ikooni Loo uus kaust.
Operatsioonisüsteemis Mac OS X: klõpsake dialoogiboksi Select Root Folder allosas ikooni New Folder (Uus kaust).
Eesmärk on lihtsalt kaust valida, et Dreamweaver saaks tuvastada, kus kõik teie saidi failid ja kaustad salvestatakse. Kui olete selle sammu lõpetanud, kuvatakse väljal Kohalik saidi kaust kausta nimi ja tee selle kausta asukohani kõvakettal.
Dialoogiboksi Site Setup sulgemiseks ja sätete salvestamiseks klõpsake nuppu Salvesta.
Kui kaust, mille valisite kohaliku saidi kaustaks, sisaldab juba faile või kaustu, kuvatakse kõik teie saidil olevad failid ja kaustad paneelil Failid. Kui loote uue tühja kaustaga uue saidi, sisaldab paneel Failid ainult saidi põhikausta.
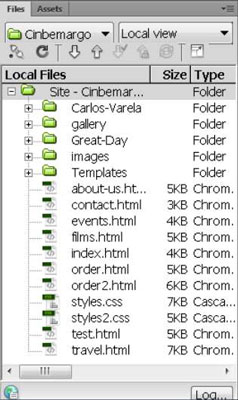
Siit saate teada, kuidas Illustratoris SVG-graafikale läbipaistvust rakendada. Uurige, kuidas väljastada läbipaistva taustaga SVG-sid ja rakendada läbipaistvusefekte.
Pärast piltide importimist Adobe XD-sse ei ole teil palju redigeerimiskontrolli, kuid saate kujutiste suurust muuta ja pöörata täpselt nagu mis tahes muu kujuga. Samuti saate nurgavidinate abil hõlpsasti ümardada imporditud pildi nurki. Piltide maskeerimine Kinnise kuju määratlemisega […]
Kui teie Adobe XD projektis on tekst olemas, saate hakata teksti atribuute muutma. Nende atribuutide hulka kuuluvad fondiperekond, fondi suurus, fondi kaal, joondus, märgivahe (joonimine ja jälgimine), reavahe (eesmärk), täitmine, ääris (joon), vari (langev vari) ja tausta hägu. Nii et vaatame üle, kuidas neid omadusi rakendatakse. Loetavuse ja fondi kohta […]
Nii nagu Adobe Illustratoris, võimaldavad Photoshopi joonised luua ühes dokumendis eraldi lehti või ekraane. See võib olla eriti kasulik, kui koostate ekraane mobiilirakenduse või väikese brošüüri jaoks. Joonistahvlit võib pidada eri tüüpi kihirühmaks, mis on loodud paneeli Kihid abil. Selle […]
Paljusid InDesigni tööriistade paneelil leiduvaid tööriistu kasutatakse lehele joonte ja kujundite joonistamiseks, nii et teil on väljaannete jaoks huvitavate jooniste loomiseks mitu erinevat võimalust. InDesignis saate luua kõike alates põhikujunditest kuni keerukate joonisteni, selle asemel, et kasutada joonistusprogrammi nagu […]
Teksti pakkimine Adobe Illustrator CC-s ei ole päris sama, mis kingituse pakkimine – see on lihtsam! Teksti murdmine sunnib teksti ümber graafika, nagu on näidatud sellel joonisel. See funktsioon võib lisada igale teosele pisut loovust. Graafika sunnib teksti enda ümber keerduma. Esiteks looge […]
Adobe Illustrator CC-s kujundamisel on sageli vaja, et kuju oleks täpse suurusega (näiteks 2 x 3 tolli). Pärast kujundi loomist on parim viis selle täpsete mõõtude muutmiseks kasutada sellel joonisel näidatud teisenduspaneeli. Laske objekt valida ja seejärel valige Aken → Teisenda […]
InDesigni saate kasutada QR-koodi graafika loomiseks ja muutmiseks. QR-koodid on vöötkoodi vorm, mis võib salvestada teavet, nagu sõnad, numbrid, URL-id või muud tüüpi andmed. Kasutaja skannib QR-koodi kasutades oma kaamerat ja tarkvara seadmes, näiteks nutitelefonis ning tarkvara kasutab […]
Võib juhtuda, et vajate uut fotot, et vana välja näha. Photoshop CS6 pakub teile tähelepanu. Must-valge fotograafia on uuem nähtus, kui arvata võiks. Dagerrotüüpidel ja muudel varastel fotodel oli sageli pruunikas või sinakas toon. Saate ise luua seepiatoonides meistriteoseid. Toonitud pildid võivad luua […]
Adobe Creative Suite 5 (Adobe CS5) Illustratori funktsiooni Live Paint kasutades saate luua soovitud pildi ja täita piirkonnad värviga. Live Paint ämber tuvastab automaatselt iseseisvatest ristuvatest teedest koosnevad piirkonnad ja täidab need vastavalt. Teatud piirkonna värv jääb elavaks ja voolab automaatselt, kui seda on […]







