Kuidas SVG-dele läbipaistvust rakendada

Siit saate teada, kuidas Illustratoris SVG-graafikale läbipaistvust rakendada. Uurige, kuidas väljastada läbipaistva taustaga SVG-sid ja rakendada läbipaistvusefekte.
Paljud inimesed on meeldivalt üllatunud, kui lihtsalt saavad nad Dreamweaveris teksti ja piltidega lihtsa veebilehe luua. Teksti põhivorminguks saate kasutada Dreamweaveri HTML-vormingusuvandeid, sealhulgas pealkirja ja lõigumärgendeid. Alustage nende põhiliste HTML-märgenditega, et asjad oleksid alguses lihtsad.
Lehele teksti lisamiseks klõpsake lihtsalt kursori sisestamiseks lehe ülaossa ja tippige. Kui soovite lisada teksti, mis teil on kusagil mujal, näiteks Microsoft Wordis loodud failis, saate selle uuesti tippimise asemel kopeerida ja kleepida Dreamweaverisse.
Dreamweaver pakub palju võimalusi vormingu säilitamiseks, kui kopeerite ja kleepite teksti teisest programmist. See funktsioon on eriti oluline, kui kopeerite teksti Microsoft Wordist, sest kui kleepite teksti nii nagu see on, võite lisada palju Microsoft Wordile ainulaadset lisakoodi ja võib teie veebilehel probleeme põhjustada.
Kui valite Redigeerimine→Kleebi, saate muuta vaikeseadet, kuidas Dreamweaver vormindamist käsitleb, muutes kategooria Kopeeri/kleebi eelistusi. Saate valida ka Redigeerimine→Kleebi teisiti, et kuvada need suvandid iga kord, kui kleepite uut sisu.
Järgmised on neli peamist teksti sisestamise võimalust, kui valite Redigeerimine→Kleebi teisiti, ning kolm võimalust oma valiku täpsustamiseks.
Ainult tekst: Dreamweaver eemaldab kõik vormingud ja lisab lihtteksti.
Struktuuriga tekst: Dreamweaver sisaldab lõike, loendeid, tabeleid ja muid struktuurse vormindamise valikuid.
Tekst koos Structure Plusi põhivorminguga : Dreamweaver sisaldab nii struktuurset vormindamist kui ka põhivormingut, nagu paksus kirjas ja kaldkirjas.
Tekst koos Structure Plus täisvorminguga: lisaks eelmistele valikutele sisaldab Dreamweaver vormindamist, mis on loodud stiililehtedega sellistes programmides nagu Microsoft Word.
Säilitage reavahetused: reavahetused säilivad isegi siis, kui te ei säilita muid vormindamisvalikuid. See suvand pole saadaval, kui valite Ainult tekst.
Puhasta Wordi lõikude vahe: see suvand eemaldab Microsoft Wordile ainulaadse vormingukoodi ja on veebis oleva teksti jaoks ebavajalik (ja pole soovitatav).
Nutikate tsitaatide teisendamine sirgteks tsitaatideks: nutikad tsitaadid – üldnimetus nendele väljamõeldud lokkis tsitaatidele, mida disainerid armastavad kasutada trükidokumentides – nõuavad spetsiaalset märki, et veebis õigesti kuvada ja see erimärk ei tööta kõigis veebibrauserites. . Selle võimaliku probleemi vältimiseks valige see ruut ja teisendage kõik oma nutikad hinnapakkumised sirgeteks.
Üks parimaid pealkirjade vormindamisvalikuid on pealkirjamärgendite kogumine. HTML-is kasutades pealkirjamärgendeid (
,
ja nii edasi) pealkirja või pealkirjana kasutatava teksti vormindamine pakub palju eeliseid. Pealkirjasildid on mõeldud kuvamiseks suhtelises suuruses koos
suurima,
väiksem,
väiksem ikka ja nii edasi
.
Nii et olenemata sellest, milline on veebilehe vaiketeksti suurus (ja teksti suurus võib brauseri sätete ja arvutiplatvormi tõttu erineda), on iga tekst, mis on vormindatud
märgend on alati suurem kui sellega vormindatud tekst
.
Levinud arvamus on, et paljud otsingumootorid eelistavad märksõnu, mis on vormindatud tähega a
märgend, sest lehe kõige olulisem tekst sisaldub tavaliselt suurimas pealkirjas. Samamoodi ütlevad otsingumootori eksperdid, et peaksite kasutama
märgi ainult üks kord lehel.
Pealkirjasildiga teksti vormindamiseks toimige järgmiselt.
Tõstke esile tekst, mida soovite vormindada.
Tööala allosas asuvas Atribuutide inspektoris veenduge, et inspektori vasakul küljel olev HTML-nupp on valitud.
Kasutage pealkirja valiku valimiseks ripploendit Vorming.
Pealkirja siltide rakendamisel muutub tekst kujundusvaates automaatselt suureks ja paksuks.
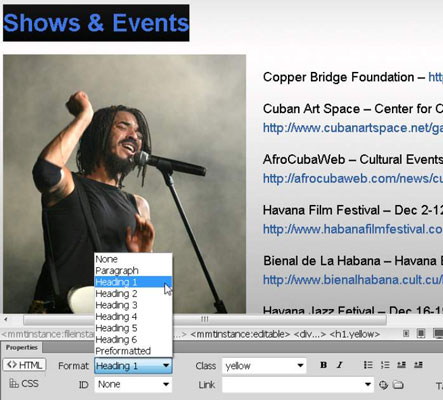
Krediit: Casey Stolli foto
Üldjuhul on Property Inspector lihtsaim viis põhivormingu rakendamiseks, kuid need HTML-vormingusuvandid leiate ka valides Vorming→Lõigu vorming ja seejärel ilmuvast alammenüüst päise valiku.
Veebi lehtede kujunduse loomisel peate töötama paljude piirangutega, mis võivad alguses tunduda segadusse ajavad. Veebikujundus ja trükikujundus on põhimõtteliselt erinevad ning see võib isegi pealtnäha lihtsad ülesanded muuta oodatust keerulisemaks. Hea näide on see, kuidas loote lõigu- ja reavahetusi.
Kui töötate Dreamweaveri kujundusvaates ja vajutate sisestusklahvi (Windows) või klahvi Return (Mac), lisab Dreamweaver lõigusildi või
, koodis, mis loob reavahetuse, millele järgneb tühi rida.
Kui soovite reavahetust ilma täiendava tühja reata, hoidke all klahvi Shift, kui vajutate sisestusklahvi (või Return), et käskida Dreamweaveril
koodi sisestada silt, luues ühe reavahetuse.
Parim tava on vältida mitme lõigu- või vahemärgendi kasutamist, et luua veebilehel lisaruumi (ja mitte kõik brauserid ei säilita tühja ruumi, kui loote selle sel viisil). Kui soovite lehel lõikude või muude elementide vahele palju ruumi lisada, on parim valik CSS-i kasutamine.
Kui töötate koodivaates ja lisate ruumi sisestus- või tagastusklahvi abil, lisate koodi sisse tühja ruumi. Lisaruum HTML-koodis võib olla kasulik, kuna lisaruum muudab koodi hõlpsamini loetavaks, kuid üldiselt ei mõjuta see seda, kuidas leht kujundusvaates või veebibrauseris kuvatakse.
Siit saate teada, kuidas Illustratoris SVG-graafikale läbipaistvust rakendada. Uurige, kuidas väljastada läbipaistva taustaga SVG-sid ja rakendada läbipaistvusefekte.
Pärast piltide importimist Adobe XD-sse ei ole teil palju redigeerimiskontrolli, kuid saate kujutiste suurust muuta ja pöörata täpselt nagu mis tahes muu kujuga. Samuti saate nurgavidinate abil hõlpsasti ümardada imporditud pildi nurki. Piltide maskeerimine Kinnise kuju määratlemisega […]
Kui teie Adobe XD projektis on tekst olemas, saate hakata teksti atribuute muutma. Nende atribuutide hulka kuuluvad fondiperekond, fondi suurus, fondi kaal, joondus, märgivahe (joonimine ja jälgimine), reavahe (eesmärk), täitmine, ääris (joon), vari (langev vari) ja tausta hägu. Nii et vaatame üle, kuidas neid omadusi rakendatakse. Loetavuse ja fondi kohta […]
Nii nagu Adobe Illustratoris, võimaldavad Photoshopi joonised luua ühes dokumendis eraldi lehti või ekraane. See võib olla eriti kasulik, kui koostate ekraane mobiilirakenduse või väikese brošüüri jaoks. Joonistahvlit võib pidada eri tüüpi kihirühmaks, mis on loodud paneeli Kihid abil. Selle […]
Paljusid InDesigni tööriistade paneelil leiduvaid tööriistu kasutatakse lehele joonte ja kujundite joonistamiseks, nii et teil on väljaannete jaoks huvitavate jooniste loomiseks mitu erinevat võimalust. InDesignis saate luua kõike alates põhikujunditest kuni keerukate joonisteni, selle asemel, et kasutada joonistusprogrammi nagu […]
Teksti pakkimine Adobe Illustrator CC-s ei ole päris sama, mis kingituse pakkimine – see on lihtsam! Teksti murdmine sunnib teksti ümber graafika, nagu on näidatud sellel joonisel. See funktsioon võib lisada igale teosele pisut loovust. Graafika sunnib teksti enda ümber keerduma. Esiteks looge […]
Adobe Illustrator CC-s kujundamisel on sageli vaja, et kuju oleks täpse suurusega (näiteks 2 x 3 tolli). Pärast kujundi loomist on parim viis selle täpsete mõõtude muutmiseks kasutada sellel joonisel näidatud teisenduspaneeli. Laske objekt valida ja seejärel valige Aken → Teisenda […]
InDesigni saate kasutada QR-koodi graafika loomiseks ja muutmiseks. QR-koodid on vöötkoodi vorm, mis võib salvestada teavet, nagu sõnad, numbrid, URL-id või muud tüüpi andmed. Kasutaja skannib QR-koodi kasutades oma kaamerat ja tarkvara seadmes, näiteks nutitelefonis ning tarkvara kasutab […]
Võib juhtuda, et vajate uut fotot, et vana välja näha. Photoshop CS6 pakub teile tähelepanu. Must-valge fotograafia on uuem nähtus, kui arvata võiks. Dagerrotüüpidel ja muudel varastel fotodel oli sageli pruunikas või sinakas toon. Saate ise luua seepiatoonides meistriteoseid. Toonitud pildid võivad luua […]
Adobe Creative Suite 5 (Adobe CS5) Illustratori funktsiooni Live Paint kasutades saate luua soovitud pildi ja täita piirkonnad värviga. Live Paint ämber tuvastab automaatselt iseseisvatest ristuvatest teedest koosnevad piirkonnad ja täidab need vastavalt. Teatud piirkonna värv jääb elavaks ja voolab automaatselt, kui seda on […]







