Kuidas SVG-dele läbipaistvust rakendada

Siit saate teada, kuidas Illustratoris SVG-graafikale läbipaistvust rakendada. Uurige, kuidas väljastada läbipaistva taustaga SVG-sid ja rakendada läbipaistvusefekte.
Kui kasutate Dreamweaverit, on kasulik teada, kuidas luua teegiüksust, lisada see lehele ning muuta ja värskendada teegiüksust mitmel lehel. Et need sammud korralikult toimiksid, peate neid tegema järjekorras. Enne teegiüksuste loomist või kasutamist peate esmalt saidi seadistama ja avama selle paneelil Failid.
Teegiüksuse loomiseks, mida saate oma saidi mitmel lehel kasutada, toimige järgmiselt.
Avage mis tahes olemasolev fail, mis sisaldab pilte, teksti või muid elemente lehel, mida soovite teegi üksusena salvestada.
Valige sellelt lehelt element või elementide kogu, mida soovite teegi üksusena salvestada, näiteks lehe allosas kuvatav autoriõiguste teave.
Valige Muuda → Teek → Lisa objekt teeki.
Teegivarade paneel avaneb ja kuvab kõik olemasolevad teegi üksused. Teie uus teegiüksus kuvatakse pealkirjata.
Valige Nimeta ja asendage see, sisestades uue nime, nagu nimetaksite mis tahes failile arvuti Exploreris või Maci Finderis.
Kui loote teegi üksuse, salvestab Dreamweaver selle automaatselt teeki. Teegi üksustele nimede andmine hõlbustab nende tuvastamist, kui soovite neid kasutada. Seejärel saate hõlpsalt rakendada teegi üksusi oma saidi mis tahes uuele või olemasolevale lehele.
Saate hõlpsasti oma lehtedele teegi elemente lisada, lohistades need lihtsalt paneelilt Varad lehele. Kui lisate teegi üksuse, lisatakse sisu dokumenti ja luuakse ühendus.
See ühendus on oluline, sest see võimaldab teil teegi üksust hiljem redigeerida ja muudatused rakendada kõikidele lehtedele, kus üksus kuvatakse, kuid see tähendab ka seda, et te ei saa üksust redigeerida lehel, kuhu see on sisestatud.
Teegi üksuse lehele lisamiseks toimige järgmiselt.
Looge Dreamweaveris uus dokument või avage mis tahes olemasolev fail.
Klõpsake paneelil Failid vahekaarti Varad ja seejärel ikooni Teek.
Teek avaneb paneelil Varad.
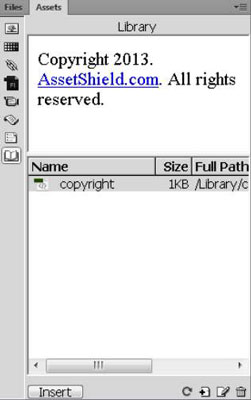
Lohistage üksus teegist dokumendiaknasse.
Teise võimalusena saate valida teegist üksuse ja klõpsata nupul Lisa. Üksus kuvatakse lehel automaatselt. Pärast teegi üksuse lehele lisamist saate selle lehele paigutamiseks kasutada mis tahes Dreamweaveri vormindamisfunktsioone.
Teegi üksused on esile tõstetud, et eristada neid lehe muudest elementidest. Dialoogiboksis Eelistused saate kohandada teegi üksuste esiletõstmise värvi ning ka esiletõstmise värvi kuvada või peita. Teegi esiletõstmise muutmiseks või peitmiseks toimige järgmiselt.
Valige Redigeerimine → Eelistused (Windows) või Dreamweaver → Eelistused (Mac).
Ilmub dialoogiboks Eelistused.
Vasakpoolses jaotises Kategooria valige Esiletõstmine.
Teegi üksuste värvi valimiseks klõpsake värvikasti ja seejärel valige ruut Näita, et kuvada lehtedel teegi esiletõstmise värv.
Kui te ei soovi esiletõstmise värvi kuvada, jätke väli tühjaks.
Dialoogiboksi Eelistused sulgemiseks klõpsake nuppu OK.
Dreamweaveri teegi funktsioon säästab aega, kuna saate teha muudatusi teegi üksustes ja rakendada need muudatused automaatselt mis tahes või kõikidele lehtedele, kus teegiüksus kuvatakse. Teegi üksuse muutmiseks toimige järgmiselt.
Klõpsake paneelil Failid vahekaarti Varad ja seejärel ikooni Teek.
Teek avaneb paneelil Varad.
Üksuse avamiseks topeltklõpsake mis tahes teegis loetletud üksust.
Dreamweaver avab uue akna, kus saate teegi üksust redigeerida.
Teegi üksusel ei ole tausta-, lingi- või tekstivärvi määramiseks silti. Teegi üksus omandab õiged sätted selle lehe siltide kaudu, kuhu selle sisestate.
Muutke teegi üksust samamoodi, nagu muudate Dreamweaveri mis tahes elementi.
Näiteks saate muuta linki, muuta teksti sõnastust, muuta fonti või suurust ning isegi lisada pilte, teksti ja muid elemente.
Algse üksuse muudatuste salvestamiseks valige Fail → Salvesta.
Avaneb dialoogiboks Teegi üksuste värskendamine, kus kuvatakse loend kõigist lehtedest, kus teegi üksus kuvatakse.
Teegiüksusele tehtud muudatuste rakendamiseks kõigil loetletud lehtedel klõpsake nuppu Värskenda.
Kui te ei soovi muudatusi rakendada kõikidele lehtedele, kus teegi üksus kuvatakse, klõpsake nuppu Ära värskenda.
Kui klõpsasite nuppu Värskenda, kuvatakse dialoogiboks Värskenda lehti ja kuvatakse värskendamise edenemine. Vajadusel saate värskenduse peatada selles dialoogiboksis.
Kui soovite muuta teegi üksust konkreetsel lehel või mõnel lehel, saate automaatse teegi funktsiooni alistada, eraldades selle või katkestades lingi teegi algse üksuse ja lehele sisestatud üksuse vahel.
Pärast ühenduse katkestamist ei saa te enam selle lehe teegi üksust automaatselt värskendada.
Teegi üksuse eksemplari eraldamiseks, et seda saaks iseseisvalt redigeerida, toimige järgmiselt.
Avage mis tahes fail, mis sisaldab teegi üksust, ja valige teegi üksus.
Omandiinspektor kuvab teegi üksuse valikud.

Klõpsake nuppu Eralda originaalist.
Kuvatakse hoiatusteade, mis annab teile teada, et kui jätkate teegi üksuse originaalist eraldamist, ei saa te enam seda esinemist originaali redigeerimisel värskendada.
Teegi üksuse eemaldamiseks klõpsake nuppu OK.
Siit saate teada, kuidas Illustratoris SVG-graafikale läbipaistvust rakendada. Uurige, kuidas väljastada läbipaistva taustaga SVG-sid ja rakendada läbipaistvusefekte.
Pärast piltide importimist Adobe XD-sse ei ole teil palju redigeerimiskontrolli, kuid saate kujutiste suurust muuta ja pöörata täpselt nagu mis tahes muu kujuga. Samuti saate nurgavidinate abil hõlpsasti ümardada imporditud pildi nurki. Piltide maskeerimine Kinnise kuju määratlemisega […]
Kui teie Adobe XD projektis on tekst olemas, saate hakata teksti atribuute muutma. Nende atribuutide hulka kuuluvad fondiperekond, fondi suurus, fondi kaal, joondus, märgivahe (joonimine ja jälgimine), reavahe (eesmärk), täitmine, ääris (joon), vari (langev vari) ja tausta hägu. Nii et vaatame üle, kuidas neid omadusi rakendatakse. Loetavuse ja fondi kohta […]
Nii nagu Adobe Illustratoris, võimaldavad Photoshopi joonised luua ühes dokumendis eraldi lehti või ekraane. See võib olla eriti kasulik, kui koostate ekraane mobiilirakenduse või väikese brošüüri jaoks. Joonistahvlit võib pidada eri tüüpi kihirühmaks, mis on loodud paneeli Kihid abil. Selle […]
Paljusid InDesigni tööriistade paneelil leiduvaid tööriistu kasutatakse lehele joonte ja kujundite joonistamiseks, nii et teil on väljaannete jaoks huvitavate jooniste loomiseks mitu erinevat võimalust. InDesignis saate luua kõike alates põhikujunditest kuni keerukate joonisteni, selle asemel, et kasutada joonistusprogrammi nagu […]
Teksti pakkimine Adobe Illustrator CC-s ei ole päris sama, mis kingituse pakkimine – see on lihtsam! Teksti murdmine sunnib teksti ümber graafika, nagu on näidatud sellel joonisel. See funktsioon võib lisada igale teosele pisut loovust. Graafika sunnib teksti enda ümber keerduma. Esiteks looge […]
Adobe Illustrator CC-s kujundamisel on sageli vaja, et kuju oleks täpse suurusega (näiteks 2 x 3 tolli). Pärast kujundi loomist on parim viis selle täpsete mõõtude muutmiseks kasutada sellel joonisel näidatud teisenduspaneeli. Laske objekt valida ja seejärel valige Aken → Teisenda […]
InDesigni saate kasutada QR-koodi graafika loomiseks ja muutmiseks. QR-koodid on vöötkoodi vorm, mis võib salvestada teavet, nagu sõnad, numbrid, URL-id või muud tüüpi andmed. Kasutaja skannib QR-koodi kasutades oma kaamerat ja tarkvara seadmes, näiteks nutitelefonis ning tarkvara kasutab […]
Võib juhtuda, et vajate uut fotot, et vana välja näha. Photoshop CS6 pakub teile tähelepanu. Must-valge fotograafia on uuem nähtus, kui arvata võiks. Dagerrotüüpidel ja muudel varastel fotodel oli sageli pruunikas või sinakas toon. Saate ise luua seepiatoonides meistriteoseid. Toonitud pildid võivad luua […]
Adobe Creative Suite 5 (Adobe CS5) Illustratori funktsiooni Live Paint kasutades saate luua soovitud pildi ja täita piirkonnad värviga. Live Paint ämber tuvastab automaatselt iseseisvatest ristuvatest teedest koosnevad piirkonnad ja täidab need vastavalt. Teatud piirkonna värv jääb elavaks ja voolab automaatselt, kui seda on […]







