Kuidas SVG-dele läbipaistvust rakendada

Siit saate teada, kuidas Illustratoris SVG-graafikale läbipaistvust rakendada. Uurige, kuidas väljastada läbipaistva taustaga SVG-sid ja rakendada läbipaistvusefekte.
Kui loote rakenduses Adobe Photoshop Creative Suite 6 toimingu, automatiseerite rea toiminguid. Kõige raskem osa uue toimingu loomisel on välja selgitada, milliseid funktsioone soovite automatiseerida. Mõelge sammudele, mida teete ikka ja jälle, ja sellele, kas saaksite olla produktiivsem, kui saaksite need teie eest ära teha.
Saate isegi oma kohandatud prindisätted oma tegevuse osana salvestada. See võib säästa palju aega.
Kui olete otsustanud, mida soovite automatiseerida, uurige tegelikke samme, et saaksite need salvestada. Pärast sammude salvestamist hõlmab uue toimingu loomine vaid Photoshopi makrosalvesti käivitamine ja toimingusse kaasatavate sammude läbiviimine.
Sel ajal, kui lahendate oma tegevuses esinevaid vigu, peaksite seda tegema oma algse faili koopiaga . Nii on teie algne fail kahjustuste eest kaitstud, kui asjad lähevad viltu.
Uue toimingu loomiseks järgige järgmisi samme.
Avage pilt.
Kuvage toimingute paneel loendirežiimis, tühjendades paneeli hüpikmenüüs valiku Nupurežiim.
Photoshop CS6 on lisanud pintslitõmmete salvestamise võimaluse. Valige Toimingute paneeli hüpikmenüüst Luba tööriista salvestamine. See funktsioon võib olla kasulik pintslite kasutamisel sarnaste piltide seeria retušeerimiseks. Samuti saate luua maali, salvestada selle ja lasta Photoshopil see hiljem pintsli haaval üle värvida.
Klõpsake Toimingute paneeli allservas nuppu Loo uus toiming.
Samuti saate paneeli hüpikmenüüst valida Uus toiming.
Avaneb dialoogiboks Uus toiming.
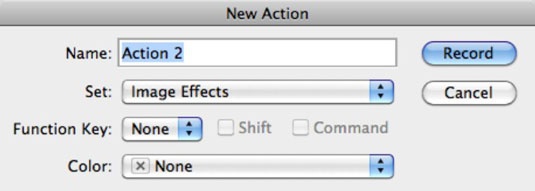
Sisestage tekstiväljale Nimi toimingu nimi.
Valige hüpikmenüüst Set toimingud, millesse soovite uue toimingu salvestada.
Meetmete kogum on vaid kaust, mis sisaldab üksikute meetmete organisatsiooni eesmärkidel. Kasutage julgelt olemasolevat komplekti või looge ise.
(Valikuline) Toimingu seostamiseks funktsiooniklahvi otseteega valige funktsiooniklahvi nimi rippmenüüst Funktsiooniklahv.
See samm seob toimingu klaviatuuri nupuga. Toimingu seostamine funktsiooniklahviga (nt F2, F3 ja nii edasi) võib lühendada tavatoimingute sooritamiseks kuluvat aega. Proovige kasutada kiirklahve, mis pole juba muude Photoshopi ülesannetega seotud.
Märkige ruut Shift või Ctrl (Maci puhul Shift või Command), et kasutada funktsiooniklahviga ühte neist klahvidest.
Kõik toimingule määratud kiirklahvid alistavad kiirklahvile juba määratud vaikefunktsiooni. On mõned erandid, mille puhul operatsioonisüsteem võidab konflikti korral. Saate naasta algse otsetee juurde, valides Redigeeri → Klaviatuuri otseteed.
Konfliktide vältimiseks saavad Maci kasutajad kontrollida süsteemi klaviatuuri otseteid. Selleks vaadake Apple'i menüü System Preferences jaotise Klaviatuur ja hiir vahekaarti Klaviatuuri otseteed.
Valige ripploendist Värv värv, et märkida oma toiming nupurežiimis.
See suvand võimaldab rühmitada seotud toiminguid värvide järgi.
Salvestamise alustamiseks klõpsake dialoogiboksis Uus toiming nuppu Salvesta.
Tehke kõik toimingud, mida soovite salvestada.
Toimingu lõpetamiseks klõpsake tegevuste paneeli allosas nuppu Lõpeta esitamine/salvestamine.
Teie uus toiming kuvatakse paneelil Toimingud nii loendi- kui ka nupurežiimis.
Siit saate teada, kuidas Illustratoris SVG-graafikale läbipaistvust rakendada. Uurige, kuidas väljastada läbipaistva taustaga SVG-sid ja rakendada läbipaistvusefekte.
Pärast piltide importimist Adobe XD-sse ei ole teil palju redigeerimiskontrolli, kuid saate kujutiste suurust muuta ja pöörata täpselt nagu mis tahes muu kujuga. Samuti saate nurgavidinate abil hõlpsasti ümardada imporditud pildi nurki. Piltide maskeerimine Kinnise kuju määratlemisega […]
Kui teie Adobe XD projektis on tekst olemas, saate hakata teksti atribuute muutma. Nende atribuutide hulka kuuluvad fondiperekond, fondi suurus, fondi kaal, joondus, märgivahe (joonimine ja jälgimine), reavahe (eesmärk), täitmine, ääris (joon), vari (langev vari) ja tausta hägu. Nii et vaatame üle, kuidas neid omadusi rakendatakse. Loetavuse ja fondi kohta […]
Nii nagu Adobe Illustratoris, võimaldavad Photoshopi joonised luua ühes dokumendis eraldi lehti või ekraane. See võib olla eriti kasulik, kui koostate ekraane mobiilirakenduse või väikese brošüüri jaoks. Joonistahvlit võib pidada eri tüüpi kihirühmaks, mis on loodud paneeli Kihid abil. Selle […]
Paljusid InDesigni tööriistade paneelil leiduvaid tööriistu kasutatakse lehele joonte ja kujundite joonistamiseks, nii et teil on väljaannete jaoks huvitavate jooniste loomiseks mitu erinevat võimalust. InDesignis saate luua kõike alates põhikujunditest kuni keerukate joonisteni, selle asemel, et kasutada joonistusprogrammi nagu […]
Teksti pakkimine Adobe Illustrator CC-s ei ole päris sama, mis kingituse pakkimine – see on lihtsam! Teksti murdmine sunnib teksti ümber graafika, nagu on näidatud sellel joonisel. See funktsioon võib lisada igale teosele pisut loovust. Graafika sunnib teksti enda ümber keerduma. Esiteks looge […]
Adobe Illustrator CC-s kujundamisel on sageli vaja, et kuju oleks täpse suurusega (näiteks 2 x 3 tolli). Pärast kujundi loomist on parim viis selle täpsete mõõtude muutmiseks kasutada sellel joonisel näidatud teisenduspaneeli. Laske objekt valida ja seejärel valige Aken → Teisenda […]
InDesigni saate kasutada QR-koodi graafika loomiseks ja muutmiseks. QR-koodid on vöötkoodi vorm, mis võib salvestada teavet, nagu sõnad, numbrid, URL-id või muud tüüpi andmed. Kasutaja skannib QR-koodi kasutades oma kaamerat ja tarkvara seadmes, näiteks nutitelefonis ning tarkvara kasutab […]
Võib juhtuda, et vajate uut fotot, et vana välja näha. Photoshop CS6 pakub teile tähelepanu. Must-valge fotograafia on uuem nähtus, kui arvata võiks. Dagerrotüüpidel ja muudel varastel fotodel oli sageli pruunikas või sinakas toon. Saate ise luua seepiatoonides meistriteoseid. Toonitud pildid võivad luua […]
Adobe Creative Suite 5 (Adobe CS5) Illustratori funktsiooni Live Paint kasutades saate luua soovitud pildi ja täita piirkonnad värviga. Live Paint ämber tuvastab automaatselt iseseisvatest ristuvatest teedest koosnevad piirkonnad ja täidab need vastavalt. Teatud piirkonna värv jääb elavaks ja voolab automaatselt, kui seda on […]







