Kuidas SVG-dele läbipaistvust rakendada

Siit saate teada, kuidas Illustratoris SVG-graafikale läbipaistvust rakendada. Uurige, kuidas väljastada läbipaistva taustaga SVG-sid ja rakendada läbipaistvusefekte.
Illustratoris viitab koht failide toomisele olemasolevasse dokumenti. Paigutatud faile saab manustada dokumenti või linkida välisest allikast ja lisada Adobe Illustrator CC dokumenti. Enne kui õpite Illustratoris kärpima, peate esmalt pildid paigutama.
Kui failid on lingitud, kajastuvad algfailis tehtud muudatused Illustratori dokumendis. Kui failid on manustatud Illustratori dokumenti, siis nii-öelda nabanöör lõigatakse läbi ja algfailis tehtud muudatused ei kajastu Illustratori dokumendis.
Faili manustamiseks või linkimiseks avatud Illustratori dokumenti toimige järgmiselt.
1. Valige Fail→Aseta, navigeerige avanevas dialoogiaknas failini ja klõpsake failil, nagu näidatud.
Vaikimisi on valitud suvand Link. Kui teate, et soovite faili manustada, mitte linkida, tühistage suvand Link. Kui te pole kindel, jätke Link valituks (sest lingitud objekti on lihtsam muuta manustatud objektiks kui vastupidi).
2. Valige või tühistage valik Link.

Paigaldatava objekti valimine.
3. Objekti paigutamiseks täissuuruses dokumenti klõpsake lihtsalt kuvataval ikoonil. Või klõpsake ja lohistage paigutatud objekti suuruse määramiseks, nagu näidatud.
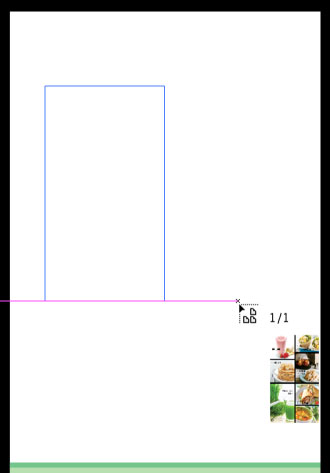
Paigutatud objekti asukoha määramine ja suuruse määramine.
Lingitud failide haldamine
Kui lingitud fail on valitud, kuvatakse see Illustratori lõuendil suure X-ga. Faili saab teisendada, teisaldada või suurust muuta nagu mis tahes objekti, kuid seni, kuni see on lingitud, ei saa seda redigeerida.
Lingitud failide olekut saate hallata paneelil Links. Lingitud faili oleku haldamiseks on saadaval mitu võimalust, kuid kõige olulisem ja laialdasemalt kasutatav on ühenduse värskendamine, kui lingitud faili on muudetud nii, et faili uusim versioon kuvatakse teie Illustratori dokumendis.
Kui lingitud faili on väljaspool Illustratorit värskendatud (näiteks kui fotot on Photoshopis parandatud või asendatud sama failinimega teise fotoga), kuvatakse paneelil Links faili kõrvale hoiatusikoon. Paigutatud sisu värskendamiseks klõpsake linkide paneelil ikooni Värskenda linki (lingi värskendamiseks), nagu näidatud.
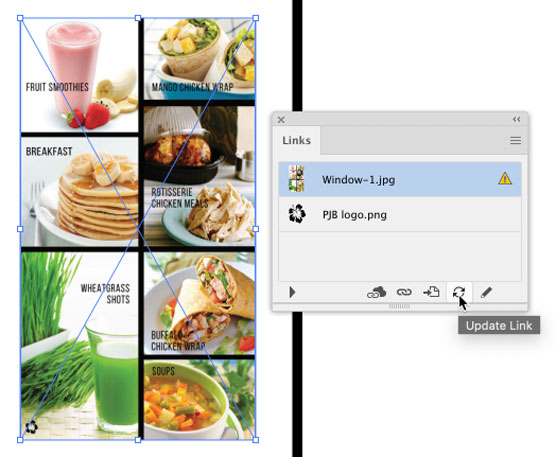
Paigutatud objekti värskendamine.
Lingitud failide manustamine
Kui paigutasite faili lingitud failina, kuid otsustate, et soovite seda oma Illustratori dokumendis redigeerida, saate faili hõlpsasti lingitud failist manustatuks teisendada.
Pärast lingi katkestamist ja paigutatud faili manustamist ei kajastu Illustratori dokumendis algse faili muudatused.
Paigutatud objekti muutmiseks lingitud objektist manustatuks valige see ja valige linkide paneeli menüüst Manusta, nagu näidatud.
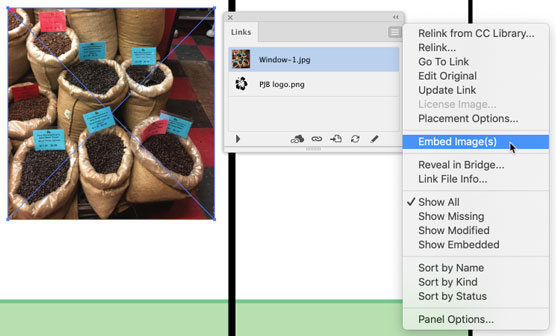
Paigutatud objekti teisendamine lingitud objektist manustatuks.
Tekstifaile (TXT- või RTF-vormingus) saate paigutada tekstitöötlusprogrammist. Paigutatud tekst manustatakse, mitte ei lingita. Kuid see valatakse automaatselt valitud kujundisse. Järgmised sammud asetavad teksti valitud kujundisse.
1. Valige kujund, millesse teksti asetate.
2. Valige Fail→Aseta ja navigeerige tekstifaili.
Kui valite Fail → Koht ja valite tekstifaili, muutub märkeruut Kuva impordisuvandid aktiivseks. Ignoreeri seda. Olenemata sellest, kas valite selle märkeruudu või mitte, avaneb järgmine dialoog Microsoft Wordi suvandite dialoog.
3. Klõpsake nuppu Koht.
Avaneb Microsoft Wordi suvandite dialoog. Kasutage selle dialoogi suvandeid, kui soovite kaasata sisukorra või registri, mitte importida sisukorda või registrit ja kaasata (või mitte kaasata) vormingu. Saadaolevad valikud sõltuvad tekstifaili allikast.
4. Impordivalikute kinnitamiseks klõpsake nuppu OK.
5. Klõpsake kujundi serval, et sisestada paigutatud tekst kujundisse, nagu näidatud.
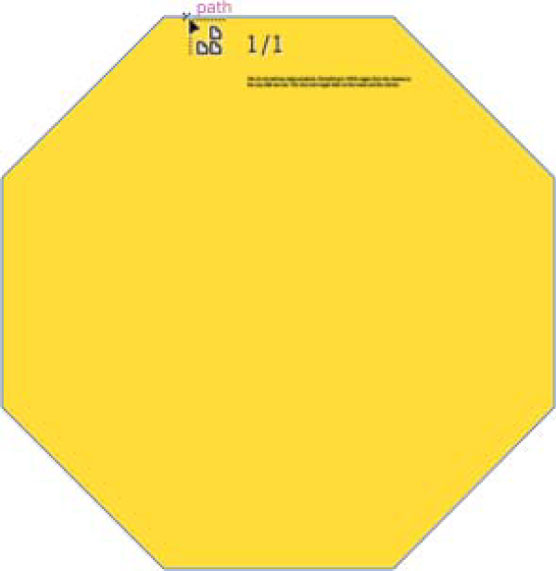
Teksti paigutamine kaheksanurka.
Saate Illustratoris paigutatud rasterkujundusi kärpida. Lingitud rasterpildi kärpimine katkestab seose algfailiga, nii et enne rasterpildi kärpimist peate lingitud pildi muutma manustatud kujutiseks. Saate seda teha järgmiste sammudega.
1. Valige pilt, paremklõpsake ja valige kuvatavast menüüst Kärbi pilti, nagu näidatud.
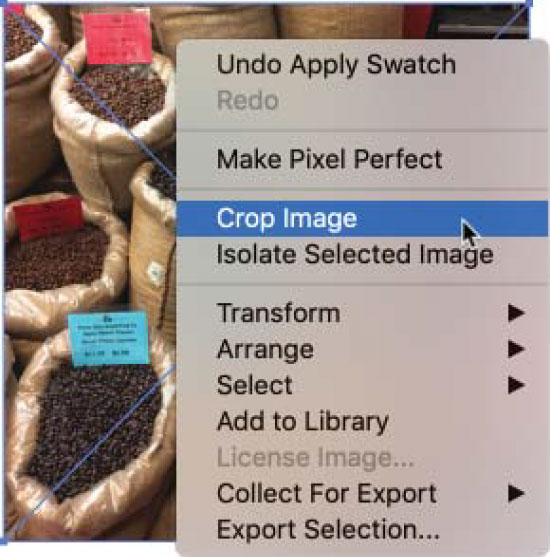
Kärpimiseks paigutatud pildi valimine.
2. Kui kuvatakse dialoog, mis tuletab meelde, et pildi kärpimine muudab lingi olekuks manustatud, klõpsake nuppu OK.
3. Kasutage pildi kärpimiseks külgmiste ja nurkade kärpimise käepidemeid, nagu näidatud.
a. Kärpimise ajal algse kõrguse ja laiuse suhte säilitamiseks hoidke all tõstuklahvi.
b. Algse keskpunkti säilitamiseks kärpimisel hoidke all klahvi Alt (Windows) või Option klahvi (Mac).
c. Kärpimisala liigutamiseks klõpsake ja lohistage keskpunkti . Kärbitav ala on tuhm.
4. Vajutage sisestusklahvi (või Return), et kärpida eelmises etapis määratletud ala.

Lingitud pildi kärpimine.
Mida teha, kui teil on vaja paigutatud pilti kärpida või määrata ebakorrapärane kuju, mis määrab, milline osa pildist läbi kuvatakse, kuid säilitab ka tekstifaili lingitud oleku? Üks lahendus on joonistada ja peale kanda lõikemask.
Lõikemaskid peidavad pildi osad ilma pilti kärpimata. Lõikemaski loomiseks ja rakendamiseks toimige järgmiselt.
1. Joonistage kujutisele kujund või tee, mis piiritleb kärpimisala, nagu näidatud.
Tavaliselt on see kujund ristkülik, nagu näidatud, kuid see võib olla mis tahes kuju või tee.
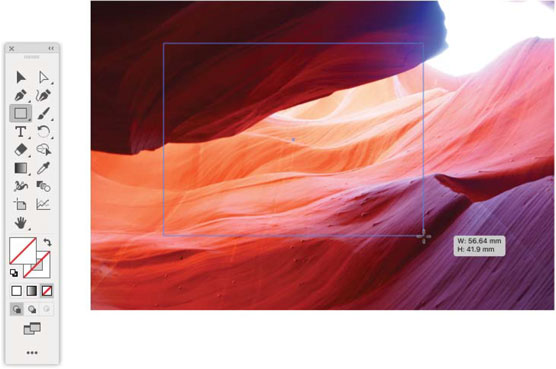
Lõikamismaski joonistamine.
2. Valige nii ristkülik kui ka paigutatud pilt, kasutades Shift-klõpsu või mõnda muud valikutehnikat ja seejärel valige Objekt → Lõikemask → Loo.
Tulemus näeb välja nagu kärpimine, kuid paigutatud (ja lingitud) pilt näib olevat ainult kärbitud. Kogu paigutatud pilt on endiselt Illustratori dokumendis.
Kui soovite oma illustratsioonil kuvada kogu pilti, saate lõikemaski vabastada, valides paigutatud pildi ja valides Objekt → Lõikemask → Vabasta.
3. Lõigatud pildi asukoha muutmiseks valige Objekt → Lõikemask → Redigeeri ning valige ja liigutage mask, nagu näidatud.
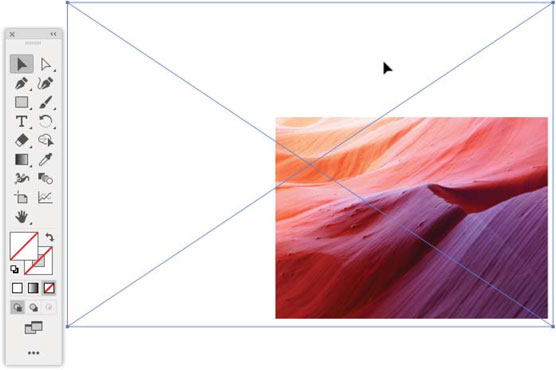
Lõikemaski redigeerimine.
Valitud objekti olemasoleva lõikemaski redigeerimiseks valige Redigeeri → Lõikemärk → Redigeeri sisu.
Siit saate teada, kuidas Illustratoris SVG-graafikale läbipaistvust rakendada. Uurige, kuidas väljastada läbipaistva taustaga SVG-sid ja rakendada läbipaistvusefekte.
Pärast piltide importimist Adobe XD-sse ei ole teil palju redigeerimiskontrolli, kuid saate kujutiste suurust muuta ja pöörata täpselt nagu mis tahes muu kujuga. Samuti saate nurgavidinate abil hõlpsasti ümardada imporditud pildi nurki. Piltide maskeerimine Kinnise kuju määratlemisega […]
Kui teie Adobe XD projektis on tekst olemas, saate hakata teksti atribuute muutma. Nende atribuutide hulka kuuluvad fondiperekond, fondi suurus, fondi kaal, joondus, märgivahe (joonimine ja jälgimine), reavahe (eesmärk), täitmine, ääris (joon), vari (langev vari) ja tausta hägu. Nii et vaatame üle, kuidas neid omadusi rakendatakse. Loetavuse ja fondi kohta […]
Nii nagu Adobe Illustratoris, võimaldavad Photoshopi joonised luua ühes dokumendis eraldi lehti või ekraane. See võib olla eriti kasulik, kui koostate ekraane mobiilirakenduse või väikese brošüüri jaoks. Joonistahvlit võib pidada eri tüüpi kihirühmaks, mis on loodud paneeli Kihid abil. Selle […]
Paljusid InDesigni tööriistade paneelil leiduvaid tööriistu kasutatakse lehele joonte ja kujundite joonistamiseks, nii et teil on väljaannete jaoks huvitavate jooniste loomiseks mitu erinevat võimalust. InDesignis saate luua kõike alates põhikujunditest kuni keerukate joonisteni, selle asemel, et kasutada joonistusprogrammi nagu […]
Teksti pakkimine Adobe Illustrator CC-s ei ole päris sama, mis kingituse pakkimine – see on lihtsam! Teksti murdmine sunnib teksti ümber graafika, nagu on näidatud sellel joonisel. See funktsioon võib lisada igale teosele pisut loovust. Graafika sunnib teksti enda ümber keerduma. Esiteks looge […]
Adobe Illustrator CC-s kujundamisel on sageli vaja, et kuju oleks täpse suurusega (näiteks 2 x 3 tolli). Pärast kujundi loomist on parim viis selle täpsete mõõtude muutmiseks kasutada sellel joonisel näidatud teisenduspaneeli. Laske objekt valida ja seejärel valige Aken → Teisenda […]
InDesigni saate kasutada QR-koodi graafika loomiseks ja muutmiseks. QR-koodid on vöötkoodi vorm, mis võib salvestada teavet, nagu sõnad, numbrid, URL-id või muud tüüpi andmed. Kasutaja skannib QR-koodi kasutades oma kaamerat ja tarkvara seadmes, näiteks nutitelefonis ning tarkvara kasutab […]
Võib juhtuda, et vajate uut fotot, et vana välja näha. Photoshop CS6 pakub teile tähelepanu. Must-valge fotograafia on uuem nähtus, kui arvata võiks. Dagerrotüüpidel ja muudel varastel fotodel oli sageli pruunikas või sinakas toon. Saate ise luua seepiatoonides meistriteoseid. Toonitud pildid võivad luua […]
Adobe Creative Suite 5 (Adobe CS5) Illustratori funktsiooni Live Paint kasutades saate luua soovitud pildi ja täita piirkonnad värviga. Live Paint ämber tuvastab automaatselt iseseisvatest ristuvatest teedest koosnevad piirkonnad ja täidab need vastavalt. Teatud piirkonna värv jääb elavaks ja voolab automaatselt, kui seda on […]







