Kuidas SVG-dele läbipaistvust rakendada

Siit saate teada, kuidas Illustratoris SVG-graafikale läbipaistvust rakendada. Uurige, kuidas väljastada läbipaistva taustaga SVG-sid ja rakendada läbipaistvusefekte.
Saate valida Adobe Edge Animate CC mõnes erinevas kohas taustavärvi ja äärise värvi, nagu on näidatud sellel joonisel. Tausta ja äärise värvi saate määrata kas tööriistariba peamenüü lähedal või paneeli Atribuudid jaotises Värv.
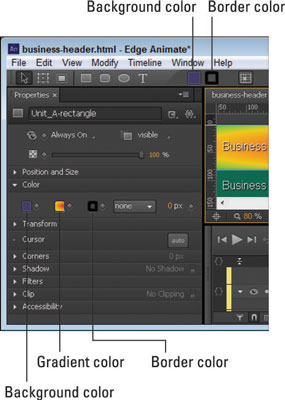
Avage värvi atribuudid kas atribuutide paneelilt või peamenüü lähedal.
Selle värvi muutmiseks ei pea te äärist valima. Piiri värvi määrate samamoodi nagu taustavärvi. Piirivärvi ikoon asub otse taustavärvist paremal.
Värve saab valida kas välimuse või numbrilise väärtuse järgi.
Kui klõpsate ikooni Taustavärv või Äärise värv, kuvatakse joonisel näidatud värvigraafik. Sellelt graafikult saate valida oma elemendi tausta või äärise värvi.
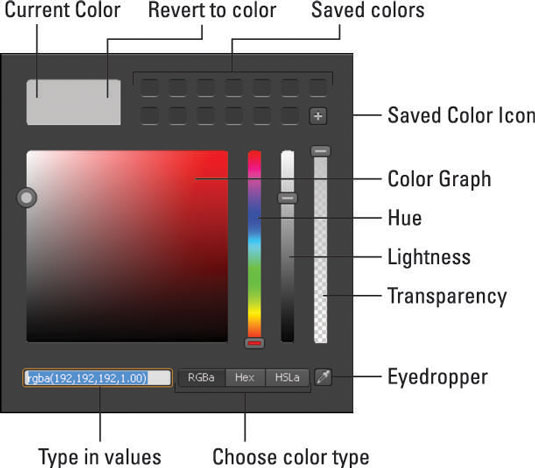
Värvigraafiku kasutamine.
Värvigraafik annab teile värvi valimiseks palju võimalusi. Värvigraafiku esmakordsel avamisel kuvatakse vasakus ülanurgas olev kast hallina. Kui valite uue värvi, jaguneb kast kaheks, näidates teile vasakul praegust värvi ja paremal originaalvärvi.
Kui soovite naasta algsele värvile, klõpsake lihtsalt kasti paremal küljel. Kui leiate värvi, mis teile meeldib, saate selle hilisemaks kasutamiseks salvestada, klõpsates salvestatud värvide lähedal ikooni + (nagu näidatud).
Värvi valimiseks võite klõpsata ja lohistada ringi ümber graafiku või kasutada värvitooni muutmiseks esimest liugurit. Teine liugur mõjutab värvi heledat või tumedat välimust. Kolmas liugur mõjutab läbipaistvust, mis on kasulik, kui soovite näha muid elemente, mis võivad olla paigutatud elemendi alla, millele värvi lisate.
Teine võimalus on värvi muuta, sisestades tekstikasti konkreetsed RGBa, Hex või HSLa värviväärtused.
Kui teil on laval pilt või mõni muu element, mille värvi soovite kasutada, saate tööriista Eyedropper abil valida valitud elemendil värviproovi. Kui valite tööriista Eyedropper, näete sihtmärki, mille ümber on suur rõngas, nagu on näidatud sellel joonisel.
Kui sihtmärk läheb üle Lava, kuvatakse rõngas värv, mida see proovib. Kui liigute soovitud värvist üle, paremklõpsake lihtsalt ja see värv rakendatakse automaatselt valitud elemendile. Selle värvi saate salvestada ka + ikooni vajutades.
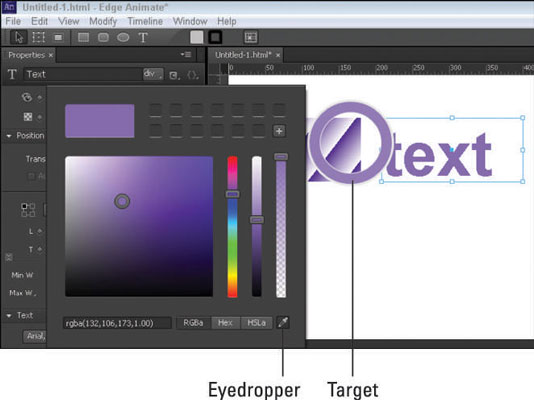
Kasutage tilgutit värvide proovimiseks lavalt.
Saate animeerida tausta ja äärise värvi, nagu näitab võtmekaadri teemant. Näiteks on võimalik ristkülikut animeerida nii, et selle taust muutub punasest mustaks. Siin on kiire protseduur värvide animeerimiseks:
Joonistage Lavale element, näiteks ristkülik. Veenduge, et automaatse võtmekaadri režiim oleks sisse lülitatud (stopper on punane).
Taustavärvi, näiteks punase, valimiseks kasutage paneeli Atribuudid värvigraafikut.
Liigutage esituspea ajaskaalal allapoole nii kaua, kui soovite, et animatsioon kestaks.
4. Uue värvi (nt sinise) valimiseks kasutage värvigraafikut.
Kui stopper on punane, siis lõite just animatsiooni, milles ristküliku taustavärv muutub aeglaselt punasest siniseks.
Kui muutsite jada piisavalt kauaks, näete, et element muutub animatsiooni ajal lillaks, kui värvid muutuvad punasest siniseks.
Täpsemaks kontrollimiseks selle üle, millist värvi soovite kasutada, saate otse sisestada RGBa, Hex või HSLa väärtuste arvväärtused, nagu näidatud.
Siit saate teada, kuidas Illustratoris SVG-graafikale läbipaistvust rakendada. Uurige, kuidas väljastada läbipaistva taustaga SVG-sid ja rakendada läbipaistvusefekte.
Pärast piltide importimist Adobe XD-sse ei ole teil palju redigeerimiskontrolli, kuid saate kujutiste suurust muuta ja pöörata täpselt nagu mis tahes muu kujuga. Samuti saate nurgavidinate abil hõlpsasti ümardada imporditud pildi nurki. Piltide maskeerimine Kinnise kuju määratlemisega […]
Kui teie Adobe XD projektis on tekst olemas, saate hakata teksti atribuute muutma. Nende atribuutide hulka kuuluvad fondiperekond, fondi suurus, fondi kaal, joondus, märgivahe (joonimine ja jälgimine), reavahe (eesmärk), täitmine, ääris (joon), vari (langev vari) ja tausta hägu. Nii et vaatame üle, kuidas neid omadusi rakendatakse. Loetavuse ja fondi kohta […]
Nii nagu Adobe Illustratoris, võimaldavad Photoshopi joonised luua ühes dokumendis eraldi lehti või ekraane. See võib olla eriti kasulik, kui koostate ekraane mobiilirakenduse või väikese brošüüri jaoks. Joonistahvlit võib pidada eri tüüpi kihirühmaks, mis on loodud paneeli Kihid abil. Selle […]
Paljusid InDesigni tööriistade paneelil leiduvaid tööriistu kasutatakse lehele joonte ja kujundite joonistamiseks, nii et teil on väljaannete jaoks huvitavate jooniste loomiseks mitu erinevat võimalust. InDesignis saate luua kõike alates põhikujunditest kuni keerukate joonisteni, selle asemel, et kasutada joonistusprogrammi nagu […]
Teksti pakkimine Adobe Illustrator CC-s ei ole päris sama, mis kingituse pakkimine – see on lihtsam! Teksti murdmine sunnib teksti ümber graafika, nagu on näidatud sellel joonisel. See funktsioon võib lisada igale teosele pisut loovust. Graafika sunnib teksti enda ümber keerduma. Esiteks looge […]
Adobe Illustrator CC-s kujundamisel on sageli vaja, et kuju oleks täpse suurusega (näiteks 2 x 3 tolli). Pärast kujundi loomist on parim viis selle täpsete mõõtude muutmiseks kasutada sellel joonisel näidatud teisenduspaneeli. Laske objekt valida ja seejärel valige Aken → Teisenda […]
InDesigni saate kasutada QR-koodi graafika loomiseks ja muutmiseks. QR-koodid on vöötkoodi vorm, mis võib salvestada teavet, nagu sõnad, numbrid, URL-id või muud tüüpi andmed. Kasutaja skannib QR-koodi kasutades oma kaamerat ja tarkvara seadmes, näiteks nutitelefonis ning tarkvara kasutab […]
Võib juhtuda, et vajate uut fotot, et vana välja näha. Photoshop CS6 pakub teile tähelepanu. Must-valge fotograafia on uuem nähtus, kui arvata võiks. Dagerrotüüpidel ja muudel varastel fotodel oli sageli pruunikas või sinakas toon. Saate ise luua seepiatoonides meistriteoseid. Toonitud pildid võivad luua […]
Adobe Creative Suite 5 (Adobe CS5) Illustratori funktsiooni Live Paint kasutades saate luua soovitud pildi ja täita piirkonnad värviga. Live Paint ämber tuvastab automaatselt iseseisvatest ristuvatest teedest koosnevad piirkonnad ja täidab need vastavalt. Teatud piirkonna värv jääb elavaks ja voolab automaatselt, kui seda on […]







