Kuidas SVG-dele läbipaistvust rakendada

Siit saate teada, kuidas Illustratoris SVG-graafikale läbipaistvust rakendada. Uurige, kuidas väljastada läbipaistva taustaga SVG-sid ja rakendada läbipaistvusefekte.
Kuigi saate Dreamweaveri abil videofaile otse veebilehele sisestada, on meie parim nõuanne kasutada mõnda videomajutusteenust, nagu YouTube või Vimeo.
Kui valite menüüst Lisamine valiku Media, leiate mitu video- ja helivalikut. Kui soovite sisestada videofaile, mis on mõnes vanemas ja patenteeritud vormingus, näiteks Windows Media Video (.wmv) või QuickTime (.mov), valige suvand Plugin (Plugin) suvandi Lisa ripploendist Meedia. menüü.
Kui soovite kasutada uusimaid videovorminguid, kasutades HTML5 videomärgendit, saate lisada video vormingus MP4, webM või Ogg Theora, järgides neid samme.
Klõpsake kohta, kus soovite faili oma veebilehel kuvada.
Valige Lisa → Meedium → HTML5 video.
Võite klõpsata ka paneelil Lisa ripploendil, valida Media ja seejärel HTML 5 video. Teie kujundusele ilmub väike hall kast, mis sisaldab filmiikooni.
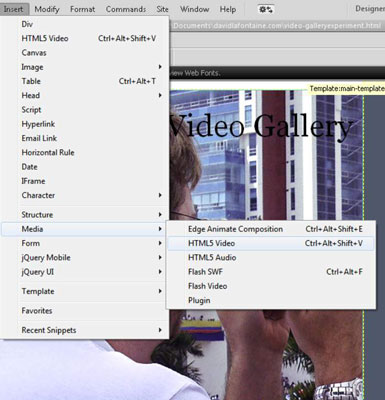
Klõpsake filmiikooni sisaldaval väikesel hallil kastil.
Video atribuudid kuvatakse ekraani allosas asuvas Property Inspectoris.
Sisestage Atribuutide inspektori väljale Allikas oma videofaili URL või valige sirvimise ikoon ja seejärel valige kõvakettalt videofail.
Pärast faili valimist kuvatakse allika aknas tee ja failinimi.
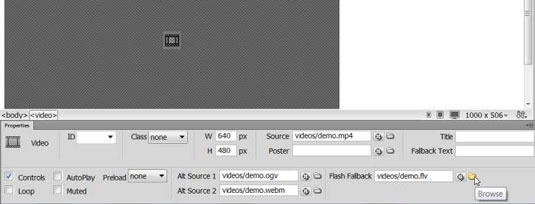
(Valikuline) Kasutage URL-i sisestamiseks või lisavormingutes video sirvimiseks ja valimiseks välju Alt Source 1 ja Alt Source 2.
Üks HTML5 videomärgendi kasutamise keerukus on see, et saate seda kasutada kolme videovorminguga: mp4, Ogg Theora ja webM. Kui soovite, et teie videot esitataks kõigis populaarsetes veebibrauserites, peate lisama video kõigis kolmes vormingus.
Näete, et kõik kolm allikavälja on täidetud kõigis nendes vormingutes videotega. Lisaks saate Flashi varuväljale lisada Flash-video vanematele veebibrauseritele.
Kui arvate, et nelja erineva videofaili neljas erinevas vormingus manustamine on hullumeelne, pole te üksi. See keerukus on tingitud sellest, et brauserifirmad ei ole jõudnud kokkuleppele, milline vorming on video jaoks parim.
Veel üks Vimeo või YouTube'i kasutamise eelis videote majutamiseks on see, et saate video üles laadida ainult ühes vormingus ning YouTube ja Vimeo teisendavad selle ja edastavad selle kõigis nendes vormingutes automaatselt.
Sisestage kinnisvarainspektori kõrgus ja laius vastavalt H ja W väljadele.
Heli või video lisamisel ei määra Dreamweaver automaatselt faili kõrgust ja laiust, seega peate pärast faili sisestamist atribuudiinspektoris mõõtmed lisama.
Salvestage leht ja klõpsake ühilduvuse tagamiseks lehe eelvaate (gloobus) ikooni (tööala ülaosas), et avada leht brauseris.
Kõiki videovorminguid ei esitata kõigis brauserites. Testige oma videot ja veenduge, et seda esitatakse vähemalt brauseris, mida sihite peamise sihtkohana. Kui olete määranud faili automaatesituse, esitatakse faili automaatselt, kui leht laaditakse brauserisse. Vastasel juhul lisab teie brauser lihtsa kontrolleri, et saaksite videot alustada, peatada, edasi- ja tagasikerida.
Siit saate teada, kuidas Illustratoris SVG-graafikale läbipaistvust rakendada. Uurige, kuidas väljastada läbipaistva taustaga SVG-sid ja rakendada läbipaistvusefekte.
Pärast piltide importimist Adobe XD-sse ei ole teil palju redigeerimiskontrolli, kuid saate kujutiste suurust muuta ja pöörata täpselt nagu mis tahes muu kujuga. Samuti saate nurgavidinate abil hõlpsasti ümardada imporditud pildi nurki. Piltide maskeerimine Kinnise kuju määratlemisega […]
Kui teie Adobe XD projektis on tekst olemas, saate hakata teksti atribuute muutma. Nende atribuutide hulka kuuluvad fondiperekond, fondi suurus, fondi kaal, joondus, märgivahe (joonimine ja jälgimine), reavahe (eesmärk), täitmine, ääris (joon), vari (langev vari) ja tausta hägu. Nii et vaatame üle, kuidas neid omadusi rakendatakse. Loetavuse ja fondi kohta […]
Nii nagu Adobe Illustratoris, võimaldavad Photoshopi joonised luua ühes dokumendis eraldi lehti või ekraane. See võib olla eriti kasulik, kui koostate ekraane mobiilirakenduse või väikese brošüüri jaoks. Joonistahvlit võib pidada eri tüüpi kihirühmaks, mis on loodud paneeli Kihid abil. Selle […]
Paljusid InDesigni tööriistade paneelil leiduvaid tööriistu kasutatakse lehele joonte ja kujundite joonistamiseks, nii et teil on väljaannete jaoks huvitavate jooniste loomiseks mitu erinevat võimalust. InDesignis saate luua kõike alates põhikujunditest kuni keerukate joonisteni, selle asemel, et kasutada joonistusprogrammi nagu […]
Teksti pakkimine Adobe Illustrator CC-s ei ole päris sama, mis kingituse pakkimine – see on lihtsam! Teksti murdmine sunnib teksti ümber graafika, nagu on näidatud sellel joonisel. See funktsioon võib lisada igale teosele pisut loovust. Graafika sunnib teksti enda ümber keerduma. Esiteks looge […]
Adobe Illustrator CC-s kujundamisel on sageli vaja, et kuju oleks täpse suurusega (näiteks 2 x 3 tolli). Pärast kujundi loomist on parim viis selle täpsete mõõtude muutmiseks kasutada sellel joonisel näidatud teisenduspaneeli. Laske objekt valida ja seejärel valige Aken → Teisenda […]
InDesigni saate kasutada QR-koodi graafika loomiseks ja muutmiseks. QR-koodid on vöötkoodi vorm, mis võib salvestada teavet, nagu sõnad, numbrid, URL-id või muud tüüpi andmed. Kasutaja skannib QR-koodi kasutades oma kaamerat ja tarkvara seadmes, näiteks nutitelefonis ning tarkvara kasutab […]
Võib juhtuda, et vajate uut fotot, et vana välja näha. Photoshop CS6 pakub teile tähelepanu. Must-valge fotograafia on uuem nähtus, kui arvata võiks. Dagerrotüüpidel ja muudel varastel fotodel oli sageli pruunikas või sinakas toon. Saate ise luua seepiatoonides meistriteoseid. Toonitud pildid võivad luua […]
Adobe Creative Suite 5 (Adobe CS5) Illustratori funktsiooni Live Paint kasutades saate luua soovitud pildi ja täita piirkonnad värviga. Live Paint ämber tuvastab automaatselt iseseisvatest ristuvatest teedest koosnevad piirkonnad ja täidab need vastavalt. Teatud piirkonna värv jääb elavaks ja voolab automaatselt, kui seda on […]







