Kuidas SVG-dele läbipaistvust rakendada

Siit saate teada, kuidas Illustratoris SVG-graafikale läbipaistvust rakendada. Uurige, kuidas väljastada läbipaistva taustaga SVG-sid ja rakendada läbipaistvusefekte.
Siin on peamised asjad, mida pead teadma Lightroom for mobile kasutamise kohta fotode korraldamiseks ja redigeerimiseks. Saate kasutada Lightroom for mobile'i, et põllul olles mälukaardilt fotosid importida. Olenemata sellest, kust teie fotod pärinevad, saate kasutada kõiki Lightroom Classicu arendusmooduli peamisi redigeerimistööriistu, et neid fotosid redigeerida ja need kõik oma Lightroom Classicu kataloogiga tagasi sünkroonida.
Kõik need funktsioonid on saadaval nii mobiilsetes tahvelarvutites kui ka mobiiltelefonides, kuid tahvelarvutite ekraanide liides võib näida veidi erinevalt näidatud telefoni ekraanipiltidest.
Abi saate KKK-de, juurdepääsu Adobe tugifoorumile ja juhendatud õpetuste näol otse rakendusest endast. Rakenduse sätete sisenemiseks puudutage avakuva paremas ülanurgas ikooni Seaded. Seadete ekraanilt leiate menüü Abi ja tugi ning palju muid kasulikke seadeid, mis aitavad teil rakendusest maksimumi võtta. Leidke hetk iga valiku uurimiseks, et näha, mis on saadaval. Pärast iga rakenduse värskendust vaadake jaotist Mis on uut, et näha, mida lisati.
Avakuva ülaosas kuvatav album Kõik fotod annab teile ühe puudutusega juurdepääsu kõikidele Lightroomiga sünkroonitud fotodele. See hõlmab kõiki Lightroom Classicuga sünkroonitud fotosid ja kõiki fotosid, mille olete rakenduses jäädvustanud või oma kaamerarullist impordinud.
Saate kuvatavat filtreerida, puudutades ekraani ülaosas lehtriikooni. Filtreerige, mida kuvatakse kõigi fotode vaatamisel, kuid funktsioon toimib samamoodi kõigis teie vaadatavates albumites. Lehtriikooni puudutamisel kuvatakse järgmine (ja kasvav) kriteeriumide loend, mida saate oma fotode filtreerimiseks kasutada.
Puudutage ekraani paremas ülanurgas kolme punktiga menüüd, et pääseda juurde menüüdele, mis võimaldavad muuta fotode segmenteerimist (rühmitamist), muuta sortimisvalikut ja avada lisavaatevalikuid. Koos kasutades on need võimsad tööriistad, mis võimaldavad kuvada just neid fotosid, mida soovite näha ja kuidas neid näidata.
Kuna kõik Lightroomis olevad fotod salvestatakse pilve (isegi kui see on lihtsalt nutikas eelvaade), kasutab Adobe nende patenteeritud tehnoloogiat, mis kasutab teie fotode sisu tuvastamiseks ja tehisintellekti (edaspidi Adobe Sensei ) abil. märgista need automaatselt asjakohaste märksõnadega, mida saame kasutada Lightroomis otsimiseks. Pange tähele, et Lightroom Classicus seda funktsiooni ei eksisteeri.
Adobe Sensei abil saate otsida oma raamatukogust pilvepõhises Lightroomis, ilma et peaksite märksõnu käsitsi lisama. Puudutage otsitavat allikat vaadates lihtsalt otsinguikooni (see näeb välja nagu suurendusklaas) (kõige otsimiseks alustage rakendusest Kõik fotod) ja sisestage seejärel sõnad, mille järgi soovite otsida. Sisestades näete loendit tahkudest, mis ulatuvad märksõnadest, asukohtadest, kaamera metaandmetest ja muust, mida saate tulemuste nägemiseks puudutada (või jätkake kriteeriumide sisestamiseks tippimist). Tulemuste täpsustamiseks võite sisestada mitu terminit (tahte), nagu näidatud). Kui puudutate mis tahes otsingu tahku x-i, eemaldatakse see tulemuste hulgast.

Avastage oma raamatukogu Adobe Sensei abil.
Kui olete nagu mina, on teie mobiilseadmes kindlasti palju muid fototöötlus- ja kaamerarakendusi ning tõenäoliselt on teil kaamerarullis juba rohkem kui paar fotot. Võite kindlasti ka edaspidi kasutada mis tahes muid rakendusi, kuid kaaluge kõigi kaamerarulli andmete importimist Lightroomi, et need fotod arvutisse kopeerida ja varundada. Tehke järgmist.
Puudutage ekraani paremas alanurgas sinist fotode lisamise ikooni.
Sinise nupu vasak pool on uute fotode lisamiseks ja parem pool avab kaamera mooduli.
Valige allikas, kus teie fotod asuvad.
Teie seadme kaamerarull on vaikeasukoht, kuid võite puudutada seda rippmenüüd ja valida vajadusel muu kausta.
Valige fotod, mida soovite lisada.
Saate ühekordselt puudutada mis tahes fotot selle valimiseks või puudutada ja lohistada fotode hulgast. Parempoolses ülanurgas olev kolme punktiga menüü annab teile juurdepääsu käskudele kõigi valimiseks ja isegi filtreerimiseks fotode, videote või töötlemata kujul. Kõigil varem Lightroomi lisatud fotodel kuvatakse vasakus ülanurgas Lr logo, nagu näidatud. Saate fotode valiku tühistada, puudutades neid teist korda.
Protsessi lõpetamiseks puudutage nuppu Lisa, mis kuvatakse ekraani allservas.
Saate lisada fotosid konkreetsesse albumisse, sisestades esmalt selle albumi ja seejärel puudutades protsessi alustamiseks ikooni Lisa fotod. Saate importida fotosid mälukaardilt mis tahes kaamerast samal viisil. (Sõltuvalt seadmest võib vaja minna kaardilugejaga adapterit.)
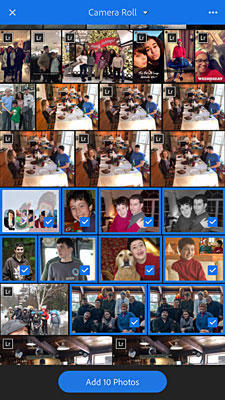
Fotode lisamine kaamera rullist.
Kuigi te ei saa pilvepõhisest Lightroomist nii palju teha kui Lightroom Classicu importimise aknast, saate importimise käigus fotodele automaatselt lisada mõned asjad. Seadete ekraanile minemiseks puudutage avakuval ikooni Seaded. Sealt puudutage Impordi, et pääseda juurde selle valikutele, nagu näidatud. Siin saate lubada ja keelata fotode ja videote automaatse lisamise kaamerarullist (keelake need mõlemad kohe, et vältida kogu kaamerarulli sattumist Lightroomi), rakendada fotodele lihtsat autoriõiguse avaldust ja lubada/keelata objektiiv profiile rakendatakse automaatselt (lülitage see kõigi failide jaoks sisse).
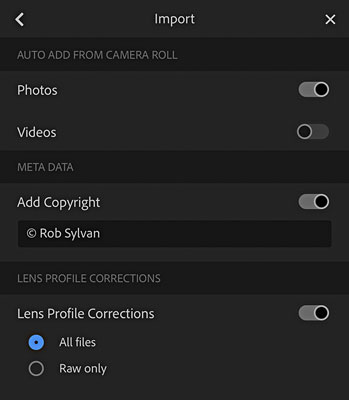
Importige sätteid, mida saate konfigureerida.
Kui lisate Lightroomi rohkem fotosid, võite soovida neid korraldada albumite ja kaustade abil. Albumid ja kaustad vastavad sellele, mida kasutate Lightroom Classicus korraldamiseks paneelil Kogud. Siin on oluline teada, et albumid sisaldavad fotosid ja kaustad albumeid.
Uue albumi loomiseks tehke järgmist.
Puudutage avakuval Albumite päisest paremal asuvat ikooni Loo uued albumid ja kaustad (+).
See näitab uue albumi või kausta loomise valikuid.
Puudutage ikooni Loo uus album.
See avab hüpikakna Loo album.
Sisestage Albumi loomise hüpikaknas tähendusrikas nimi ja puudutage nuppu OK.
See lisab uue albumi.
Uue kausta loomise sammud on samad, välja arvatud see, et puudutate selle asemel ikooni Loo uus kaust. Kui olete mõne albumi loonud, saate fotosid albumite vahel lisada (või teisaldada). Tehke järgmist.
Alustage rakendusest Kõik fotod, et saaksite juurdepääsu kogu oma sünkroonitud fotode teegile.
Valige foto, mille soovite albumisse lisada.
Fotol pikk vajutus valib selle ja lülitab teid rohkemate valimiste režiimi.
Puudutage lisafotosid, mida soovite lisada.
Saate nende kiiremaks valimiseks puudutada ja libistada sõrmega üle mitme foto.
Puudutage ekraani allosas ikooni Lisa.
Kuvatakse teie olemasolevate albumite loend.
Puudutage märkeruutu selle albumi vasakul küljel, kuhu soovite valitud fotod lisada, ja seejärel puudutage nuppu Lisa.
Teie valitud fotod lisatakse sellesse albumisse.
Siin loodud albumid sünkroonitakse Lightroom Classicuga ja kuvatakse paneelil Kogud Lightroomi nimelise kogukomplekti raames . Pidage meeles, et pilvepõhise Lightroomi kaustu ei sünkroonita (ega ka Lightroom Classicu kogukomplekte).
Üks Lightroomi mobiilse töövoo esimesi kasutusviise oli viis, kuidas liikvel olles oma fotodele hinnanguid, lippe või mõlemaid rakendada. Üks stsenaarium võib olla võtte importimine Lightroom Classicusse põllul olles ja seejärel fotode lisamine sünkroonitud kogusse/albumisse. Kui sünkroonimine on lõppenud, võite Lightroom Classicust lahkuda ja lennul/koju sõites telefoni välja võtta, avada Lightroom ja vaadata fotod üle, et alustada märgistamis- ja hindamisprotsessi. Pange tähele, et WiFi-ühenduse puudumisel võivad kehtida andmesidetasud.
Reitingute või lippude rakendamise alustamiseks peate lülituma kuvale Hinda ja hinda. Puudutage fotot ühekordselt, et see täidaks ekraani, puudutage ekraani vasakus ülanurgas olevat rippmenüüd ja valige Hinda ja vaata üle. Rakendage kiiresti tärnide reiting, lohistades pildi vasakus servas üles või alla ja peatudes, kui jõuate ekraanile kuvatava soovitud tärnini. Lipu olekut saate kiiresti muuta, lohistades foto paremas servas üles või alla, et pääseda ligi märgistamisvalikutele. Seejärel pühkige järgmisele fotole liikumiseks vasakule või paremale. Väikese harjutamisega kulgeb protsess üsna kiiresti. Need sätted sünkroonitakse seejärel automaatselt Lightroom Classicuga tagasi. Foto all on ka tärni ja lipu ikoonid, mida saate puudutada, et rakendada ka hinnanguid ja lippe.
Iga Lightroomi värskendusega on Adobe viinud selle funktsioonide võrdsusele Lightroom Classicu arendusmooduliga. Mul ei ole selles raamatus piisavalt ruumi, et igasse valikusse süveneda, kuid võin pakkuda Lightroomi tööriistade kaarti mobiilseadmetele mõeldud tööriistade kohta tagasi samade tööriistade asjakohaste kirjeldusteni alates ajast, kui ma neid käsitlesin. Mooduli väljatöötamine. Pidage meeles, et kõike, mida saate Lightroom Classicus teha, saab mobiili jaoks mõeldud Lightroomis õigesti renderdada ja vastupidi. Liidese erinevused tulenevad suuresti puutepõhise seadme kasutamisest, mitte klaviatuurist ja hiirest, kuid Adobe nimetas pilvepõhisele Lightroomile üleminekul ka mõned kohandused ümber ja grupeeris need ümber. Lightroom Classicu kasutajana arvan, et kui olen orienteerunud, on tööriistad intuitiivsed ja tuttavad.
Redigeerimisrežiimi sisenemiseks puudutage vasakus ülanurgas rippmenüüd ja puudutage Edit. Kui hoiate seadet vertikaalses asendis, kuvatakse redigeerimistööriistad ekraani allservas. Kui pöörate seadet horisontaalsesse asendisse, kuvatakse redigeerimistööriistad ekraani paremas servas (pidage meeles, et tahvelarvuti suuremad ekraanid näevad veidi teistsugused kui telefonis). Olenemata sellest, kuidas seadet hoiate, on Lightroomis rohkem tööriistu, kui ühel ekraanil kuvada, seega pühkige tööriistaribal kindlasti vasakule või paremale, et neid kõiki näha. Soovitan alustada portree orientatsioonist, kuna see kuvab iga tööriista ikooni all nime, mis aitab teil neid tundma õppida. Enamik tööriistu sobib otseselt arendusmooduli teadmistega, kuid tahan välja tuua mõned, mis on vähem ilmsed.
Parim viis siin õppimiseks on mängida. Kõik teie muudatused on mittepurustavad ja tööriistariba paremas servas leiate nupu Lähtesta, mille abil saate naasta algusest. Vaadake kindlasti rakenduses olevaid juhendatud õpetusi.
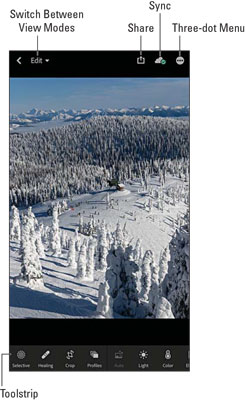
Tutvuge mobiilile mõeldud Lightroomi redigeerimistööriistadega.
Kui olete oma fotode rakendusse toomiseks, sortimiseks, hindamiseks ja redigeerimiseks kõik töö teinud, olete tõenäoliselt valmis neid kogu maailmaga jagama. Muidugi võite oodata, kuni see kõik Lightroom Classicuga tagasi sünkroonitakse, ja kasutada ekspordifunktsiooni, kuid ootama ei pea. Saate valida Lightroomis fotosid ja jagada redigeeritud koopiaid oma lemmiksotsiaalmeedia platvormidele, muudele fototöötlusprogrammidele, e-kirjadele, tekstisõnumitele või isegi kaamerarullile. Tegelikult on see parim viis fotode jagamiseks sotsiaalmeedia rakendustes, nagu Facebook ja Instagram, mis muudavad töölaualt jagamise keeruliseks.
Kui vaatate pisipilte, vajutage pikalt fotot, mida soovite valida (täpselt nagu fotode albumitesse lisamisel) ja ekraani allservas kuvatakse ikooni Jaga (otsige jagamise silti). . Kui vaatate ühte fotot (nt hinnangute rakendamisel või redigeerimisel), kuvatakse ekraani paremas ülanurgas jagamise ikoon (ülespoole suunatud noolega ruut). Kui puudutate ikooni Jaga, kuvatakse valikud teiste rakendustega jagamiseks, teistes rakendustes avamiseks, muudes Adobe rakendustes redigeerimiseks või lihtsalt seadme kaamera rulli salvestamiseks, nagu näidatud.
Saadaolevad valikud sõltuvad teie seadme operatsioonisüsteemist ja sellest, milliseid muid rakendusi olete sellesse seadmesse installinud. Kui olete jagamise valiku teinud, pakub Lightroom pildi suuruse valikut, kus saate valida kas väikese suuruse (sobib enamiku sotsiaalmeedia jagamise jaoks) või maksimaalse saadaoleva (sobib redigeerimiseks). Pange tähele, et kui valitud foto sünkrooniti Lightroom Classicuga, töötate ainult nutika eelvaatega, mille pikas servas on 2560 pikslit, nii et te ei saa sellest suuremat eksportida.
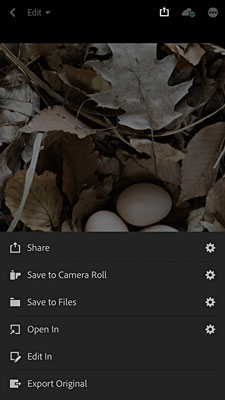
Väljundivalikud on saadaval pärast ikooni Jagamine puudutamist.
See on vaid mobiilse jäämäe Lightroomi tipp, seega uurige, vaadake ressursse, mida olen jaganud, ja nautige.
Siit saate teada, kuidas Illustratoris SVG-graafikale läbipaistvust rakendada. Uurige, kuidas väljastada läbipaistva taustaga SVG-sid ja rakendada läbipaistvusefekte.
Pärast piltide importimist Adobe XD-sse ei ole teil palju redigeerimiskontrolli, kuid saate kujutiste suurust muuta ja pöörata täpselt nagu mis tahes muu kujuga. Samuti saate nurgavidinate abil hõlpsasti ümardada imporditud pildi nurki. Piltide maskeerimine Kinnise kuju määratlemisega […]
Kui teie Adobe XD projektis on tekst olemas, saate hakata teksti atribuute muutma. Nende atribuutide hulka kuuluvad fondiperekond, fondi suurus, fondi kaal, joondus, märgivahe (joonimine ja jälgimine), reavahe (eesmärk), täitmine, ääris (joon), vari (langev vari) ja tausta hägu. Nii et vaatame üle, kuidas neid omadusi rakendatakse. Loetavuse ja fondi kohta […]
Nii nagu Adobe Illustratoris, võimaldavad Photoshopi joonised luua ühes dokumendis eraldi lehti või ekraane. See võib olla eriti kasulik, kui koostate ekraane mobiilirakenduse või väikese brošüüri jaoks. Joonistahvlit võib pidada eri tüüpi kihirühmaks, mis on loodud paneeli Kihid abil. Selle […]
Paljusid InDesigni tööriistade paneelil leiduvaid tööriistu kasutatakse lehele joonte ja kujundite joonistamiseks, nii et teil on väljaannete jaoks huvitavate jooniste loomiseks mitu erinevat võimalust. InDesignis saate luua kõike alates põhikujunditest kuni keerukate joonisteni, selle asemel, et kasutada joonistusprogrammi nagu […]
Teksti pakkimine Adobe Illustrator CC-s ei ole päris sama, mis kingituse pakkimine – see on lihtsam! Teksti murdmine sunnib teksti ümber graafika, nagu on näidatud sellel joonisel. See funktsioon võib lisada igale teosele pisut loovust. Graafika sunnib teksti enda ümber keerduma. Esiteks looge […]
Adobe Illustrator CC-s kujundamisel on sageli vaja, et kuju oleks täpse suurusega (näiteks 2 x 3 tolli). Pärast kujundi loomist on parim viis selle täpsete mõõtude muutmiseks kasutada sellel joonisel näidatud teisenduspaneeli. Laske objekt valida ja seejärel valige Aken → Teisenda […]
InDesigni saate kasutada QR-koodi graafika loomiseks ja muutmiseks. QR-koodid on vöötkoodi vorm, mis võib salvestada teavet, nagu sõnad, numbrid, URL-id või muud tüüpi andmed. Kasutaja skannib QR-koodi kasutades oma kaamerat ja tarkvara seadmes, näiteks nutitelefonis ning tarkvara kasutab […]
Võib juhtuda, et vajate uut fotot, et vana välja näha. Photoshop CS6 pakub teile tähelepanu. Must-valge fotograafia on uuem nähtus, kui arvata võiks. Dagerrotüüpidel ja muudel varastel fotodel oli sageli pruunikas või sinakas toon. Saate ise luua seepiatoonides meistriteoseid. Toonitud pildid võivad luua […]
Adobe Creative Suite 5 (Adobe CS5) Illustratori funktsiooni Live Paint kasutades saate luua soovitud pildi ja täita piirkonnad värviga. Live Paint ämber tuvastab automaatselt iseseisvatest ristuvatest teedest koosnevad piirkonnad ja täidab need vastavalt. Teatud piirkonna värv jääb elavaks ja voolab automaatselt, kui seda on […]







