Kuidas SVG-dele läbipaistvust rakendada

Siit saate teada, kuidas Illustratoris SVG-graafikale läbipaistvust rakendada. Uurige, kuidas väljastada läbipaistva taustaga SVG-sid ja rakendada läbipaistvusefekte.
Adobe Creative Suite 5-s annab Adobe AIR (Adobe Integrated Runtime) platvorm disaineritele ja arendajatele võimaluse kasutada oma olemasolevaid oskusi platvormideüleste töölauarakenduste loomiseks. AIR-rakendustel on tavaliste Flash-projektorite kasutamise ees mitmeid eeliseid; AIR-rakendused võivad töötada operatsioonisüsteemi, failide ja muude rakendustega ilma projektoritele varem esinenud piiranguteta.
Enne alustamist laadige Adobe AIR Runtime alla ja installige Adobe veebisaidilt. Seejärel järgige filmi AIR-rakendusena avaldamiseks järgmisi samme.
Avage Flash CS5-s dokument, mille soovite AIR-rakendusena avaldada.
Valige Fail→Avaldamissätted ja valige ülaosas vahekaart Flash, et vaadata Flash-filmi (.swf) avaldamisseadeid.
Kui vahekaart Flash pole saadaval, veenduge, et vahekaardil Vormingud oleks valitud Flash (.swf).
Otsige üles rippmenüü Player ja valige mängija tüübiks Adobe AIR 2.
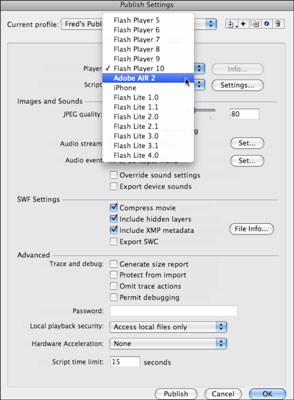
Klõpsake otse mängija rippmenüü kõrval olevat nuppu Sätted.
Avaneb AIR 2 rakenduse ja installija sätete dialoogiboks.
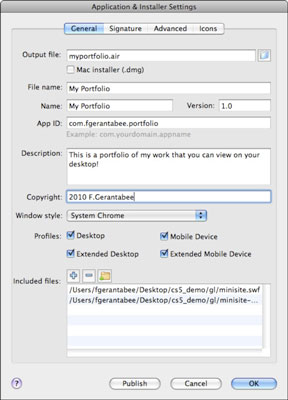
Saadaval on mitu valikut ja seadeid:
Väljundfail : valige avaldatud AIR-rakenduse jaoks failinimi ja asukoht. Märkeruut Mac Installer (.dmg)/Windows Installer (.exe) pakub Maci ja Windowsi platvormide jaoks alternatiivset installifailitüüpi. Kui te pole kindel, millist kasutada, jätke see valik märkimata.
Faili nimi : teie faili nimi, nagu kuvab AIR-i rakenduse installija.
Rakenduse nimi : teie rakendus kuvab seda nime (näiteks Super Picture Viewer), kui see on installitud ja kui see teie töölaual töötab.
Versioon : see suvand näitab, milline rakenduse versioon on installitud või töötab. Manustage versiooninumber, et kasutajad saaksid oma rakenduse värskendatud väljalaseid luues installide vahel vahet teha.
Rakenduse ID : seda identifikaatorit kasutatakse sageli ühe ettevõtte rakenduste eristamiseks teisest või isegi mitmest sama avaldaja rakendusest. Levinud nimeskeem on "pöörd-DNS" skeem, näiteks com.mycompany.mycoolapp. Kui teie ettevõte asub aadressil coolwidgets.com ja teie rakendus on näiteks The Picture Widget, võib teie rakenduse ID olla com.coolwidgets.picturewidget.
Kirjeldus : selles piirkonnas saate esitada oma rakenduse kirjelduse – näiteks "Pildividin võimaldab teil kiiresti ja lihtsalt vaadata ja korraldada mobiiltelefoni hetktõmmiseid."
Autoriõigus : sisestage siia oma autoriõiguse teave (näiteks 2010 Cool-Widgets.com).
Akna stiil : see säte määrab, kuidas teie rakendus on operatsioonisüsteemi keskkonnas "raamitud". Saate kasutada vaikesüsteemi aknaid (System Chrome); teie enda, kohandatud raam või isegi ilma raamita (kohandatud Chrome – läbipaistmatu või läbipaistev).
Kaasatud failid : sellel paneelil kuvatakse kõik failid, mis tuleb pakendada ja lisada AIR-rakendusse, tavaliselt swf-fail ja rakenduse manifesti (.xml) fail. Kui teie rakendus sõltub muudest failidest (nt välistest heli- või videofailidest), saate neid vajaduse korral siia lisada.
Sisestage või muutke AIR 2 sätteid ja seejärel klõpsake nuppu Avalda.
Ilmub dialoogiboks, mis palub teil valida rakenduse allkirjastamiseks digitaalse sertifikaadi.
Digisertifikaat on väljaandja autentsuse kontroll (see olete teie!). Saate ise luua digitaalse sertifikaadi või loob Flash ajutise (AIRI) faili, kuni te seda teete. Sertifikaat on vajalik ainult töötava AIR-i rakenduse avaldamiseks.
Klõpsake paremas servas nuppu Loo ja avanevas dialoogiboksis sisestage oma iseallkirjastatud sertifikaadi loomiseks vajalikud andmed.
Sisestage teave väljaandja nime, organisatsiooniüksuse, organisatsiooni nime, riigi ja parooli kohta ning seejärel klõpsake salvestuskoha valimiseks nuppu Sirvi.
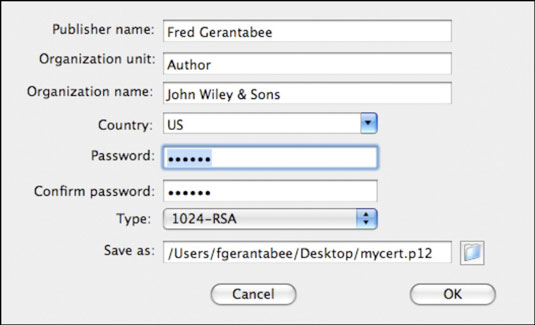
Sertifikaadi loomiseks ja salvestamiseks klõpsake nuppu OK.
See samm viib teid tagasi digitaalallkirja dialoogiboksi, kus teie uus sertifikaat on juba valitud.
Sisestage uuesti parool, mille valisite sertifikaadi loomisel, ja klõpsake nuppu Avalda.
Dialoogiboks teavitab teid, et teie AIR-fail on loodud.
Dialoogiboksist Rakenduse ja installija sätted väljumiseks klõpsake nuppu OK ja seejärel dialoogiboksi Publish Settings (Avaldamise sätted) sulgemiseks nuppu OK.
Siit saate teada, kuidas Illustratoris SVG-graafikale läbipaistvust rakendada. Uurige, kuidas väljastada läbipaistva taustaga SVG-sid ja rakendada läbipaistvusefekte.
Pärast piltide importimist Adobe XD-sse ei ole teil palju redigeerimiskontrolli, kuid saate kujutiste suurust muuta ja pöörata täpselt nagu mis tahes muu kujuga. Samuti saate nurgavidinate abil hõlpsasti ümardada imporditud pildi nurki. Piltide maskeerimine Kinnise kuju määratlemisega […]
Kui teie Adobe XD projektis on tekst olemas, saate hakata teksti atribuute muutma. Nende atribuutide hulka kuuluvad fondiperekond, fondi suurus, fondi kaal, joondus, märgivahe (joonimine ja jälgimine), reavahe (eesmärk), täitmine, ääris (joon), vari (langev vari) ja tausta hägu. Nii et vaatame üle, kuidas neid omadusi rakendatakse. Loetavuse ja fondi kohta […]
Nii nagu Adobe Illustratoris, võimaldavad Photoshopi joonised luua ühes dokumendis eraldi lehti või ekraane. See võib olla eriti kasulik, kui koostate ekraane mobiilirakenduse või väikese brošüüri jaoks. Joonistahvlit võib pidada eri tüüpi kihirühmaks, mis on loodud paneeli Kihid abil. Selle […]
Paljusid InDesigni tööriistade paneelil leiduvaid tööriistu kasutatakse lehele joonte ja kujundite joonistamiseks, nii et teil on väljaannete jaoks huvitavate jooniste loomiseks mitu erinevat võimalust. InDesignis saate luua kõike alates põhikujunditest kuni keerukate joonisteni, selle asemel, et kasutada joonistusprogrammi nagu […]
Teksti pakkimine Adobe Illustrator CC-s ei ole päris sama, mis kingituse pakkimine – see on lihtsam! Teksti murdmine sunnib teksti ümber graafika, nagu on näidatud sellel joonisel. See funktsioon võib lisada igale teosele pisut loovust. Graafika sunnib teksti enda ümber keerduma. Esiteks looge […]
Adobe Illustrator CC-s kujundamisel on sageli vaja, et kuju oleks täpse suurusega (näiteks 2 x 3 tolli). Pärast kujundi loomist on parim viis selle täpsete mõõtude muutmiseks kasutada sellel joonisel näidatud teisenduspaneeli. Laske objekt valida ja seejärel valige Aken → Teisenda […]
InDesigni saate kasutada QR-koodi graafika loomiseks ja muutmiseks. QR-koodid on vöötkoodi vorm, mis võib salvestada teavet, nagu sõnad, numbrid, URL-id või muud tüüpi andmed. Kasutaja skannib QR-koodi kasutades oma kaamerat ja tarkvara seadmes, näiteks nutitelefonis ning tarkvara kasutab […]
Võib juhtuda, et vajate uut fotot, et vana välja näha. Photoshop CS6 pakub teile tähelepanu. Must-valge fotograafia on uuem nähtus, kui arvata võiks. Dagerrotüüpidel ja muudel varastel fotodel oli sageli pruunikas või sinakas toon. Saate ise luua seepiatoonides meistriteoseid. Toonitud pildid võivad luua […]
Adobe Creative Suite 5 (Adobe CS5) Illustratori funktsiooni Live Paint kasutades saate luua soovitud pildi ja täita piirkonnad värviga. Live Paint ämber tuvastab automaatselt iseseisvatest ristuvatest teedest koosnevad piirkonnad ja täidab need vastavalt. Teatud piirkonna värv jääb elavaks ja voolab automaatselt, kui seda on […]







