Kuidas SVG-dele läbipaistvust rakendada

Siit saate teada, kuidas Illustratoris SVG-graafikale läbipaistvust rakendada. Uurige, kuidas väljastada läbipaistva taustaga SVG-sid ja rakendada läbipaistvusefekte.
Adobe Bridge pakub palju tööriistu, mis aitavad teil ülesandeid automatiseerida. Siit saate teada, kuidas kasutada mõnda kasulikku funktsiooni, mis säästavad teid üleliigsete toimingute kordamisest.
Võib-olla olete märganud, et kaustas Book 2-Bridge → Hockey sisaldavad paljud failid üldisi failinimesid. Need pildid laaditi alla digikaamerast ja nimede kohese muutmise asemel saate neid üheaegselt muuta, kasutades Adobe Bridge'i partii ümbernimetamise funktsiooni. Selleks toimige järgmiselt.
Valige Redigeerimine → Vali kõik või vajutage klahvikombinatsiooni Ctrl+A (Windows) või ⌘+A (Mac OS).
Kõik pildid on valitud. Ärge muretsege, kui valitud on kaust Graafika; sees olevaid faile see ei mõjuta.
Valige Tööriistad → Paki ümbernimetamine.
Ilmub dialoogiboks Paki ümbernimetamine.
Sel juhul soovite lihtsat ja lihtsat nime. Kui vaatate dialoogiboksi Paki ümbernimetamise allosas olevat jaotist Eelvaade, näete, et praeguse ja uue failinimed on pikad teksti- ja numbrijadad. Saate seda lihtsustada, eemaldades failinimedest osa tekstist.
Tippige jaotise Uued failinimed väljale Tekst väljale Hockey.
Kontrollige, kas real Järjestuse number on seatud väärtusele Kaks numbrit.
Veenduge, et järjekorranumber algab 1-st. Kui lisate hiljem kausta pilte, saate seda alustada kõikjal.
Kui on muid kriteeriume, klõpsake nende eemaldamiseks miinusmärgi nuppu (eemaldage see tekst failinimede hulgast). Uus failinimi jaotises Eelvaade muutub oluliselt lühemaks.
Kui vaatate dialoogiboksi allosas olevat jaotist Eelvaade, näete, et uueks failinimeks on nüüd väga lihtne Hockey01.jpg.
Klõpsake nuppu Nimeta ümber.
Kõik valitud failinimed muudetakse automaatselt.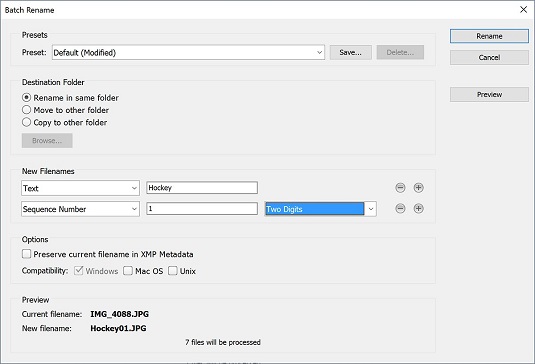
Saate Adobe Bridge'is korraga muuta mitme failinime.
Adobe Bridge on varustatud mitmesuguste Photoshopi tööriistadega, mida saate kasutada ka Bridge'is. Selles näites valite kolm pilti, mida soovite üheks liitpildiks lisada. Selle asemel, et avada kõik kolm pilti ning lõigata ja kleepida või lohistada need ühte faili, kasutage funktsiooni Laadi failid Photoshopi kihtidesse.
Veenduge, et olete endiselt Hoki kaustas. Hoidke all klahvi Ctrl (Windows) või ⌘ (Mac) ja klõpsake mis tahes kolmel pildil. Kõik kolm pilti on valitud.
Valige Tööriistad → Photoshop. Pange tähele, et selles menüüelemendis saate kasutada palju tööriistu; selle näite puhul valige suvand Laadi failid Photoshopi kihtidesse. Skript käivitab kohe Photoshopi (kui see pole veel avatud) ja valitud piltidest luuakse uus kihiline fail.
Enne selle skripti käivitamist peaksite veenduma, et valitud pildid on ligikaudu samade pikslimõõtmetega; vastasel juhul peate võib-olla Photoshopis muutmise kohandusi tegema. Selles näites on pildid ligikaudu sama suurusega.
Kui olete pärit traditsioonilisest fotograafiamaailmast, võite olla tuttav kontaktlehtedega. Enne digifotograafiat olid kontaktlehed filminegatiividest loodud pisipildid ja neid kasutati selleks, et tuvastada, milliseid pilte tuleks töödelda. Kuigi filminegatiivkeskkond pole enam levinud, võivad kontaktlehed olla väga kasulikud, kui proovite tuvastada, milliseid pilte soovite salvestada või redigeerida.
Õnneks on otse Adobe Bridge'i tööriistadesse sisse ehitatud kontaktifunktsioon. Järgige neid samme, et luua oma pilt, kasutades oma pilte või mõnda meie näidispilti.
Avage piltide kaust ja vajutage Ctrl/⌘-klahvi all olevatele piltidele, mida soovite kontaktilehele lisada, või vajutage kõigi piltide valimiseks klahvikombinatsiooni Ctrl+A (Windows)/⌘ +A (Mac).
Photoshop käivitub ja kuvatakse dialoogiboks Contact Sheet II.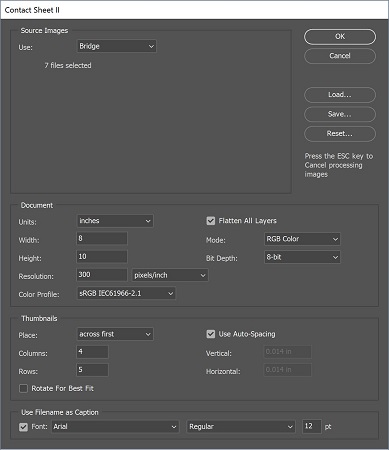
Dialoogiboks Contact Sheet II pakub suuruse ja eraldusvõime valikuid.
Valige oma paberi suurus ja eraldusvõime. Vaikimisi on 8 tolli x 10 tolli ja 300 dpi, mis töötab usaldusväärsete tulemuste saamiseks hästi.
Valige ridade ja veergude abil, mitu pisipilti soovite risti ja alla paigutada. Mida vähem ridu ja veerge, seda suuremad on pisipildid.
Märkige ruut Kasuta failinime pealdisena, kui soovite näha failinime pisipildi all.
Lõpliku kontaktilehe kuvamiseks vajutage nuppu OK.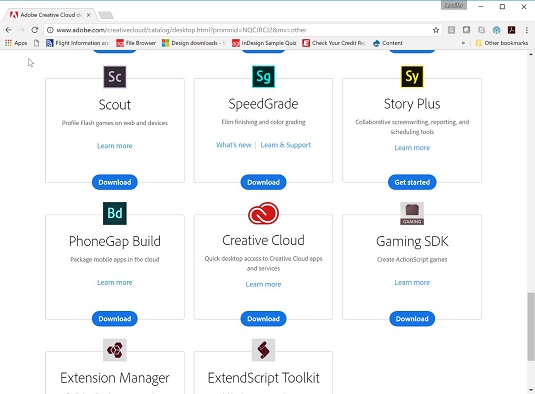
Saadud kontaktileht.
Siit saate teada, kuidas Illustratoris SVG-graafikale läbipaistvust rakendada. Uurige, kuidas väljastada läbipaistva taustaga SVG-sid ja rakendada läbipaistvusefekte.
Pärast piltide importimist Adobe XD-sse ei ole teil palju redigeerimiskontrolli, kuid saate kujutiste suurust muuta ja pöörata täpselt nagu mis tahes muu kujuga. Samuti saate nurgavidinate abil hõlpsasti ümardada imporditud pildi nurki. Piltide maskeerimine Kinnise kuju määratlemisega […]
Kui teie Adobe XD projektis on tekst olemas, saate hakata teksti atribuute muutma. Nende atribuutide hulka kuuluvad fondiperekond, fondi suurus, fondi kaal, joondus, märgivahe (joonimine ja jälgimine), reavahe (eesmärk), täitmine, ääris (joon), vari (langev vari) ja tausta hägu. Nii et vaatame üle, kuidas neid omadusi rakendatakse. Loetavuse ja fondi kohta […]
Nii nagu Adobe Illustratoris, võimaldavad Photoshopi joonised luua ühes dokumendis eraldi lehti või ekraane. See võib olla eriti kasulik, kui koostate ekraane mobiilirakenduse või väikese brošüüri jaoks. Joonistahvlit võib pidada eri tüüpi kihirühmaks, mis on loodud paneeli Kihid abil. Selle […]
Paljusid InDesigni tööriistade paneelil leiduvaid tööriistu kasutatakse lehele joonte ja kujundite joonistamiseks, nii et teil on väljaannete jaoks huvitavate jooniste loomiseks mitu erinevat võimalust. InDesignis saate luua kõike alates põhikujunditest kuni keerukate joonisteni, selle asemel, et kasutada joonistusprogrammi nagu […]
Teksti pakkimine Adobe Illustrator CC-s ei ole päris sama, mis kingituse pakkimine – see on lihtsam! Teksti murdmine sunnib teksti ümber graafika, nagu on näidatud sellel joonisel. See funktsioon võib lisada igale teosele pisut loovust. Graafika sunnib teksti enda ümber keerduma. Esiteks looge […]
Adobe Illustrator CC-s kujundamisel on sageli vaja, et kuju oleks täpse suurusega (näiteks 2 x 3 tolli). Pärast kujundi loomist on parim viis selle täpsete mõõtude muutmiseks kasutada sellel joonisel näidatud teisenduspaneeli. Laske objekt valida ja seejärel valige Aken → Teisenda […]
InDesigni saate kasutada QR-koodi graafika loomiseks ja muutmiseks. QR-koodid on vöötkoodi vorm, mis võib salvestada teavet, nagu sõnad, numbrid, URL-id või muud tüüpi andmed. Kasutaja skannib QR-koodi kasutades oma kaamerat ja tarkvara seadmes, näiteks nutitelefonis ning tarkvara kasutab […]
Võib juhtuda, et vajate uut fotot, et vana välja näha. Photoshop CS6 pakub teile tähelepanu. Must-valge fotograafia on uuem nähtus, kui arvata võiks. Dagerrotüüpidel ja muudel varastel fotodel oli sageli pruunikas või sinakas toon. Saate ise luua seepiatoonides meistriteoseid. Toonitud pildid võivad luua […]
Adobe Creative Suite 5 (Adobe CS5) Illustratori funktsiooni Live Paint kasutades saate luua soovitud pildi ja täita piirkonnad värviga. Live Paint ämber tuvastab automaatselt iseseisvatest ristuvatest teedest koosnevad piirkonnad ja täidab need vastavalt. Teatud piirkonna värv jääb elavaks ja voolab automaatselt, kui seda on […]







