Kuidas SVG-dele läbipaistvust rakendada

Siit saate teada, kuidas Illustratoris SVG-graafikale läbipaistvust rakendada. Uurige, kuidas väljastada läbipaistva taustaga SVG-sid ja rakendada läbipaistvusefekte.
Adobe Creative Suite 5 (Adobe CS5) Illustratoril on joonlaua ja juhiku funktsioonid, mis aitavad illustratsioone korrastada ja täpselt paigutada. Neid funktsioone saab kasutada nende vaikeseadetega, kuid neid saab ka kohandada vastavalt teie vajadustele.
Joonlaudade kasutamine objektide täpseks paigutamiseks illustratsioonile kõlab lihtsalt (ja nii see on), kuid kui te ei tea, kuidas Illustratoris joonlaudu tõhusalt kasutada, võib see teid üle piiri ajada.
Joonlaudade vaatamiseks Illustratoris valige Vaade → Joonlauad → Näita joonlaudu või vajutage klahvikombinatsiooni Ctrl+R (Windows) või Command+R (Mac). Kui joonlauad ilmuvad, on nende mõõtmise vaikeseade punkt (või see, milline mõõtmise samm oli viimati eelistustes seadistatud).
Joonlaua sammu muutmiseks eelistatud mõõtmissüsteemile.
Looge uus dokument ja valige dialoogiboksis Uus dokument mõõtühik.
Paremklõpsake (Windows) või Control-klõpsake (Mac) horisontaal- või vertikaaljoonlauda ja valige mõõtmise samm.
Dialoogiboksi Eelistused avamiseks valige Redigeerimine → Eelistused → Ühikud (Windows) või Illustrator → Eelistused → Ühikud ja kuva jõudlus (Mac).
Muutke joonlaua ühikut ainult dialoogiboksi Eelistused ripploendi Üldine abil. Kui muudate vahekaartidel Käigu ja Tüüp mõõtühikut, võite valida 12-tollise tüübi, mitte selle peene 12-punktilise tüübi, mida ootasite.
Üldiste eelistuste määramine muudab neid kõigis tulevastes dokumentides. Mõõtühiku muutmiseks ainult selle dokumendi jaoks, millega töötate, valige Fail → Dokumendi häälestus.
Adobe Illustratoris, InDesignis ja Photoshopis saate muuta joonlaua alguspunkti, mis määrab pildi prindiala alguse.
Viige kursor joonlaudade vasakusse ülemisse nurka, kus joonlauad ristuvad.

Valitseja päritolu muutmine.
Lohistage kursor kohta, kuhu soovite uue joonlaua alguspunkti.
Lohistamise ajal näitab aknas ja joonlaudades olev juukserist, kuhu uus joonlaua alguspunkt asetatakse.
Algse joonlaua lähtepunkti saate taastada topeltklõpsuga joonlaua ristumiskohal.
Juhendid aitavad teil luua täpsemaid illustratsioone. Pärast juhendi loomist saate selle nähtavuse välja lülitada või kiiresti kuvada menüü Vaade abil. Illustratoris saate kasutada kahte tüüpi juhendeid.
Joonlaua juhikud: need sirgjoonelised juhikud luuakse joonlaual klõpsates ja joonistusplaadile lohistades.
Kohandatud juhikud: need Illustratori objektidest (nt kujundid või teed) loodud juhised on abiks täpse nurga kopeerimiseks.

Muutke valitud teed ja kujundid kohandatud juhenditeks.
Joonlaua juhend on lihtsaim loomine: klõpsake suvalises kohas vertikaalset või horisontaalset joonlauda ja lohistage see joonistusplaadile. Vaikimisi loob horisontaaljoonlaud horisontaalsed juhikud (ilma naljata) ja vertikaalne joonlaud vertikaalsed juhikud.
Juhendi orientatsiooni muutmiseks võite vajutada Alt+drag (Windows) või Option+drag (Mac). Seejärel loob vertikaalne joonlaud horisontaalse joonlaua ja seejärel vertikaalse joonlaua.
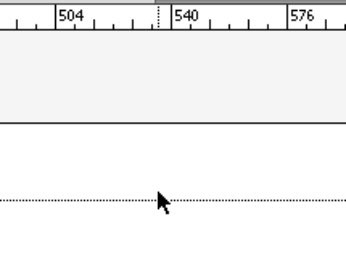
Klõpsake joonlauda ja lohistage juhis välja.
Looge kohandatud juhend, valides tee või kujundi ja valides Vaade → Juhendid → Tee juhised. Valitud objekt muutub mitteprinditavaks juhendiks. Tee muutmine teejuhiks ei ole püsiv muutus. Valige Vaade → Juhendid → Vabasta juhendid, et muuta juhendid tagasi radadeks.
Siit saate teada, kuidas Illustratoris SVG-graafikale läbipaistvust rakendada. Uurige, kuidas väljastada läbipaistva taustaga SVG-sid ja rakendada läbipaistvusefekte.
Pärast piltide importimist Adobe XD-sse ei ole teil palju redigeerimiskontrolli, kuid saate kujutiste suurust muuta ja pöörata täpselt nagu mis tahes muu kujuga. Samuti saate nurgavidinate abil hõlpsasti ümardada imporditud pildi nurki. Piltide maskeerimine Kinnise kuju määratlemisega […]
Kui teie Adobe XD projektis on tekst olemas, saate hakata teksti atribuute muutma. Nende atribuutide hulka kuuluvad fondiperekond, fondi suurus, fondi kaal, joondus, märgivahe (joonimine ja jälgimine), reavahe (eesmärk), täitmine, ääris (joon), vari (langev vari) ja tausta hägu. Nii et vaatame üle, kuidas neid omadusi rakendatakse. Loetavuse ja fondi kohta […]
Nii nagu Adobe Illustratoris, võimaldavad Photoshopi joonised luua ühes dokumendis eraldi lehti või ekraane. See võib olla eriti kasulik, kui koostate ekraane mobiilirakenduse või väikese brošüüri jaoks. Joonistahvlit võib pidada eri tüüpi kihirühmaks, mis on loodud paneeli Kihid abil. Selle […]
Paljusid InDesigni tööriistade paneelil leiduvaid tööriistu kasutatakse lehele joonte ja kujundite joonistamiseks, nii et teil on väljaannete jaoks huvitavate jooniste loomiseks mitu erinevat võimalust. InDesignis saate luua kõike alates põhikujunditest kuni keerukate joonisteni, selle asemel, et kasutada joonistusprogrammi nagu […]
Teksti pakkimine Adobe Illustrator CC-s ei ole päris sama, mis kingituse pakkimine – see on lihtsam! Teksti murdmine sunnib teksti ümber graafika, nagu on näidatud sellel joonisel. See funktsioon võib lisada igale teosele pisut loovust. Graafika sunnib teksti enda ümber keerduma. Esiteks looge […]
Adobe Illustrator CC-s kujundamisel on sageli vaja, et kuju oleks täpse suurusega (näiteks 2 x 3 tolli). Pärast kujundi loomist on parim viis selle täpsete mõõtude muutmiseks kasutada sellel joonisel näidatud teisenduspaneeli. Laske objekt valida ja seejärel valige Aken → Teisenda […]
InDesigni saate kasutada QR-koodi graafika loomiseks ja muutmiseks. QR-koodid on vöötkoodi vorm, mis võib salvestada teavet, nagu sõnad, numbrid, URL-id või muud tüüpi andmed. Kasutaja skannib QR-koodi kasutades oma kaamerat ja tarkvara seadmes, näiteks nutitelefonis ning tarkvara kasutab […]
Võib juhtuda, et vajate uut fotot, et vana välja näha. Photoshop CS6 pakub teile tähelepanu. Must-valge fotograafia on uuem nähtus, kui arvata võiks. Dagerrotüüpidel ja muudel varastel fotodel oli sageli pruunikas või sinakas toon. Saate ise luua seepiatoonides meistriteoseid. Toonitud pildid võivad luua […]
Adobe Creative Suite 5 (Adobe CS5) Illustratori funktsiooni Live Paint kasutades saate luua soovitud pildi ja täita piirkonnad värviga. Live Paint ämber tuvastab automaatselt iseseisvatest ristuvatest teedest koosnevad piirkonnad ja täidab need vastavalt. Teatud piirkonna värv jääb elavaks ja voolab automaatselt, kui seda on […]







