Kuidas SVG-dele läbipaistvust rakendada

Siit saate teada, kuidas Illustratoris SVG-graafikale läbipaistvust rakendada. Uurige, kuidas väljastada läbipaistva taustaga SVG-sid ja rakendada läbipaistvusefekte.
Adobe Analytics on kõige võimsam saadaolev tööriist digitaalsete tarbijaandmete analüüsimiseks, kuid seda on lihtsam mõista, kui tead, kust alustada. Õppige kõige elementaarsemaid ja laialdasemalt kasutatavaid funktsioone kõige lihtsamal viisil. Hankige üksikasju kahe standardse arvutatud mõõdiku kohta analüütikatööstuses, mis keskenduvad teie saidi, rakenduse või muu digitaalse vara seotuse analüüsimisele. Analüüsi tööruumis leiate mitmeid näpunäiteid oma tootlikkuse parandamiseks.
Adobe'i analüüsi tööruum on koht, kus saate teha suurema osa andmete analüüsist. Liides on intuitiivne, kuid selles on palju. Järgmised näpunäited aitavad teil kõige laialdasemalt kasutatavatele funktsioonidele juurde pääseda.
Kasutage Adobe Analyticsi täiustatud funktsioone, luues ja rakendades arvutatud mõõdikuid, andmepunkte, mis luuakse Adobe Analyticsis pärast andmete töötlemist ja on juurdepääsetavad Adobe liideses. Huvitav on see, et arvutatud mõõdikud ei pea sisaldama arvutust, kuid tavaliselt on need olemas. Adobe Analyticsi arvutatud mõõdik võib olla mõõdik, millele on rakendatud erinev omistamismeetod, segment või arvutus. Järgnevalt on toodud mitu lihtsat arvutatud mõõdikut, mis peaksid olema Adobe Analyticsi teekonna alustamisel kasulikud.
Ettevõtted hoolivad külastajate seotusest oma veebisaidil ja mobiilirakenduses. Levinud mõõdik, mis seotust lahkab, kasutab seda arvutust: lehevaatamised jagatud külastustega. Selle mõõdiku mõte on lihtne:
Digianalüütikud on külastuse kohta lehevaatamise mõõdikut kasutanud aastakümneid ja see annab kasuliku ülevaate külastuste kvaliteedist, mis on tingitud teie turunduskanalitest, seadmetüüpidest või geograafilistest asukohtadest. Järgmine joonis näitab, kuidas mõõdik on Adobe liidesesse ehitatud.
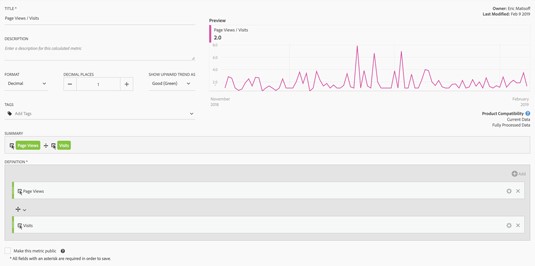
Kui rakendate külastuse kohta lehevaatamiste mõõdiku (või mis tahes arvutatud mõõdiku), kaasake oma analüüsi ka mõõdik, mida ei arvutata. See arvutamata mõõdik aitab teie analüüsile konteksti anda. Oletagem näiteks, et analüüsite mobiilseadmeid, millel on juurdepääs teie saidile, ja märkate, et konkreetsel seadmel, Microsoft Kinil, on külastuse kohta seni suurim lehevaatamine. Enne kui helistate oma meeskonnale ja teavitate, et teie sait tuleb selle seadme 2010. aasta mõõtmeid silmas pidades uuesti üles ehitada, oleks mõistlik lisada oma analüüsi külastuste ja unikaalsete külastajate mõõdikud. See lisakontekst aitab teil mõista, et sugulase jaoks oli lehevaatamisi külastuse kohta palju, kuna selle seadmega tuli teie saidile ainult üks külastaja. Teie arvutamata mõõdikute täiendav kontekst andis väärtusliku õppetunni:
Kahjuks on lehevaatamistel külastuse kohta muid vigu peale võimaliku konteksti puudumise. Kui lehe dimensioonile rakendatakse lehevaatamisi külastuse kohta, näitab see ainult külastuse jooksul iga lehe keskmiselt uuesti külastamise kordade arvu. Huvitavam küsimus on: "Millised lehed aitavad suurendada lehevaatamisi teistel lehtedel?" Vastus pakub teile lehti, mis kõige tõenäolisemalt julgustavad teie külastajaid teie saidiga tegelema. Seda täiendavat mõõdikut on lihtne koostada. Mõõdikud on samad, mis lehevaatamised külastuse kohta, lehevaatamised on lugejas ja külastused nimetajas. Ainus muudatus on seotud lugejale rakendatud omistamismudeliga. Kasutage Adobe Calculated Metric Builderit, et rakendada participation jaoks määratud mitte-vaikimisi omistamismudelit, nagu on näidatud järgmisel joonisel.
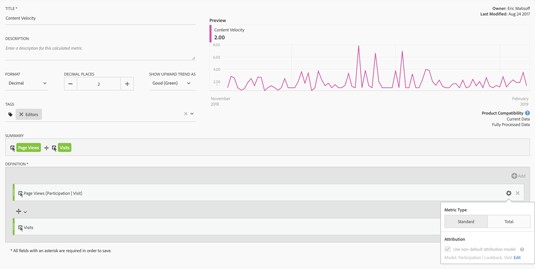
Tänu osalemise võlule kaasatakse osalemise taotlemisel lehevaatamiste hulka iga järgmine lehevaatamine. Pärast sisu kiiruse mõõdiku loomist saate selle rakendada lehe dimensioonile, et avastada lehti, mida külastuse jooksul sageli ei vaadata, vaid mis veenavad ka teie külastajaid jätkama teie saidi teiste lehtede lugemist.
Vaadake seda: olete tööl hõivatud. Olenemata sellest, kas olete turundaja, analüütik või andmeteadlane, teie aeg on piiratud ja teie kalender on täis koosolekuid. Adobe'i analüüsi tööruumi tööriistas veedetava aja maksimaalseks kasutamiseks kasutage järgmist meie lemmiktootlikkuse häkkide loendit, et kasutada iga Adobe liideses veedetud sekundit maksimaalselt ära.
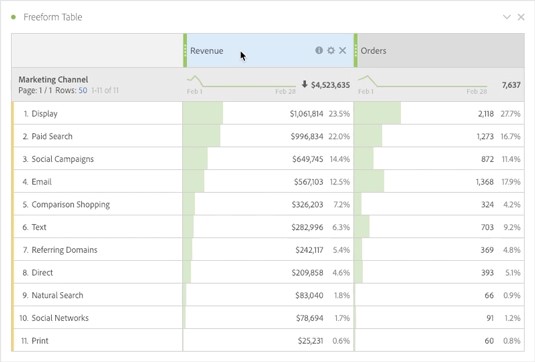
Kõik need tootlikkuse häkkimised aitavad teie analüüsi kiirendada ja oskusi suurendada. Loodame, et naudite kogu vaba aega, mille peate nüüd analüüsi tööruumiga tutvuma!
Siit saate teada, kuidas Illustratoris SVG-graafikale läbipaistvust rakendada. Uurige, kuidas väljastada läbipaistva taustaga SVG-sid ja rakendada läbipaistvusefekte.
Pärast piltide importimist Adobe XD-sse ei ole teil palju redigeerimiskontrolli, kuid saate kujutiste suurust muuta ja pöörata täpselt nagu mis tahes muu kujuga. Samuti saate nurgavidinate abil hõlpsasti ümardada imporditud pildi nurki. Piltide maskeerimine Kinnise kuju määratlemisega […]
Kui teie Adobe XD projektis on tekst olemas, saate hakata teksti atribuute muutma. Nende atribuutide hulka kuuluvad fondiperekond, fondi suurus, fondi kaal, joondus, märgivahe (joonimine ja jälgimine), reavahe (eesmärk), täitmine, ääris (joon), vari (langev vari) ja tausta hägu. Nii et vaatame üle, kuidas neid omadusi rakendatakse. Loetavuse ja fondi kohta […]
Nii nagu Adobe Illustratoris, võimaldavad Photoshopi joonised luua ühes dokumendis eraldi lehti või ekraane. See võib olla eriti kasulik, kui koostate ekraane mobiilirakenduse või väikese brošüüri jaoks. Joonistahvlit võib pidada eri tüüpi kihirühmaks, mis on loodud paneeli Kihid abil. Selle […]
Paljusid InDesigni tööriistade paneelil leiduvaid tööriistu kasutatakse lehele joonte ja kujundite joonistamiseks, nii et teil on väljaannete jaoks huvitavate jooniste loomiseks mitu erinevat võimalust. InDesignis saate luua kõike alates põhikujunditest kuni keerukate joonisteni, selle asemel, et kasutada joonistusprogrammi nagu […]
Teksti pakkimine Adobe Illustrator CC-s ei ole päris sama, mis kingituse pakkimine – see on lihtsam! Teksti murdmine sunnib teksti ümber graafika, nagu on näidatud sellel joonisel. See funktsioon võib lisada igale teosele pisut loovust. Graafika sunnib teksti enda ümber keerduma. Esiteks looge […]
Adobe Illustrator CC-s kujundamisel on sageli vaja, et kuju oleks täpse suurusega (näiteks 2 x 3 tolli). Pärast kujundi loomist on parim viis selle täpsete mõõtude muutmiseks kasutada sellel joonisel näidatud teisenduspaneeli. Laske objekt valida ja seejärel valige Aken → Teisenda […]
InDesigni saate kasutada QR-koodi graafika loomiseks ja muutmiseks. QR-koodid on vöötkoodi vorm, mis võib salvestada teavet, nagu sõnad, numbrid, URL-id või muud tüüpi andmed. Kasutaja skannib QR-koodi kasutades oma kaamerat ja tarkvara seadmes, näiteks nutitelefonis ning tarkvara kasutab […]
Võib juhtuda, et vajate uut fotot, et vana välja näha. Photoshop CS6 pakub teile tähelepanu. Must-valge fotograafia on uuem nähtus, kui arvata võiks. Dagerrotüüpidel ja muudel varastel fotodel oli sageli pruunikas või sinakas toon. Saate ise luua seepiatoonides meistriteoseid. Toonitud pildid võivad luua […]
Adobe Creative Suite 5 (Adobe CS5) Illustratori funktsiooni Live Paint kasutades saate luua soovitud pildi ja täita piirkonnad värviga. Live Paint ämber tuvastab automaatselt iseseisvatest ristuvatest teedest koosnevad piirkonnad ja täidab need vastavalt. Teatud piirkonna värv jääb elavaks ja voolab automaatselt, kui seda on […]







