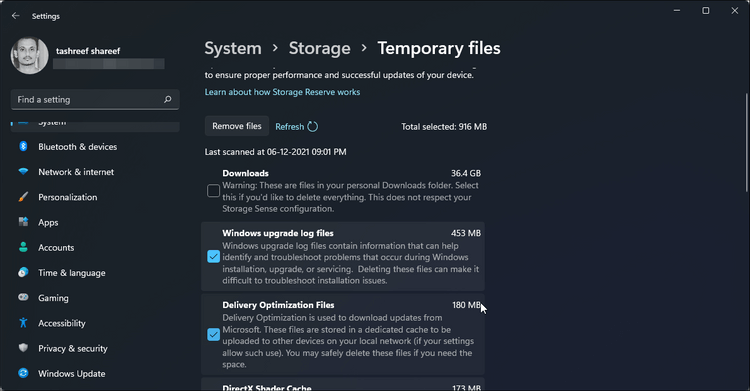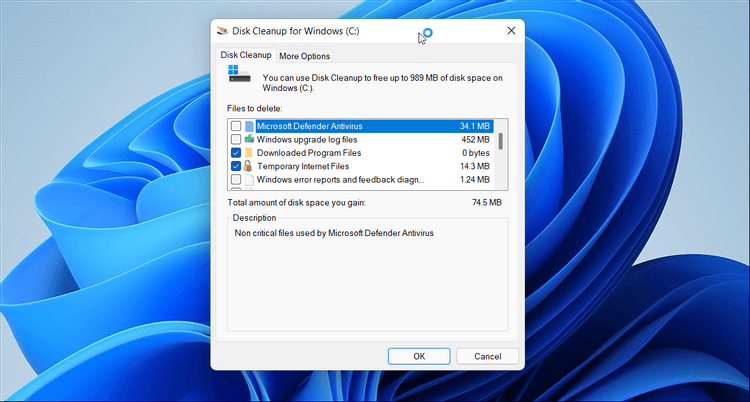Μετά την αναβάθμιση στα Windows 11 , δεν υπάρχει πολύς χώρος αποθήκευσης στο σύστημα. Ας μάθουμε λοιπόν με το Download.vn πώς να καθαρίζετε απλά τη μονάδα σας κατά την αναβάθμιση στα Windows 11 παρακάτω.
Πώς να ανακτήσετε χώρο στον σκληρό δίσκο μετά την αναβάθμιση στα Windows 11 μέσω των Ρυθμίσεων
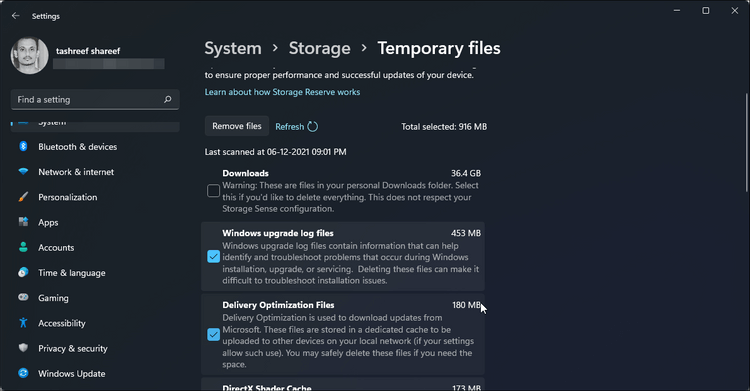
Προσωρινά αρχεία στο σύστημα
Μόλις είστε ικανοποιημένοι με την αναβάθμιση των Windows 11, μπορείτε να διαγράψετε παλιά και μη απαραίτητα αρχεία για να ανακτήσετε πολύτιμο χώρο ως εξής:
- Πατήστε Win + I για να ανοίξετε τις Ρυθμίσεις .
- Στην καρτέλα Σύστημα , κάντε κύλιση προς τα κάτω και κάντε κλικ στην Αποθήκευση . Το σύστημα θα πραγματοποιήσει μια γρήγορη σάρωση και θα εμφανίσει κατηγορίες αρχείων που καταλαμβάνουν χώρο στη μονάδα.
- Κάντε κλικ στην επιλογή Προσωρινά αρχεία . Περιέχει αρχεία λήψης, προσωρινές εγκαταστάσεις και άλλα ανεπιθύμητα αρχεία.
- Επιλέξτε Προηγούμενες εγκαταστάσεις των Windows και εκκαθάριση του Windows Update .
- Στη συνέχεια, καταργήστε την επιλογή Λήψεις και άλλα αρχεία. Ορισμένες εφαρμογές ενδέχεται να χρειάζονται συγκεκριμένα αρχεία, επομένως καταργήστε την επιλογή αυτών των αρχείων.
- Επαληθεύστε την επιλογή και κάντε κλικ στην Κατάργηση αρχείων . Τα Windows θα διαγράψουν όλα τα αρχεία αντιγράφων ασφαλείας των Windows, ελευθερώνοντας μερικά GB για εσάς.
Πώς να καθαρίσετε τη μονάδα μετά την αναβάθμιση στα Windows 11 μέσω της Εκκαθάρισης Δίσκου
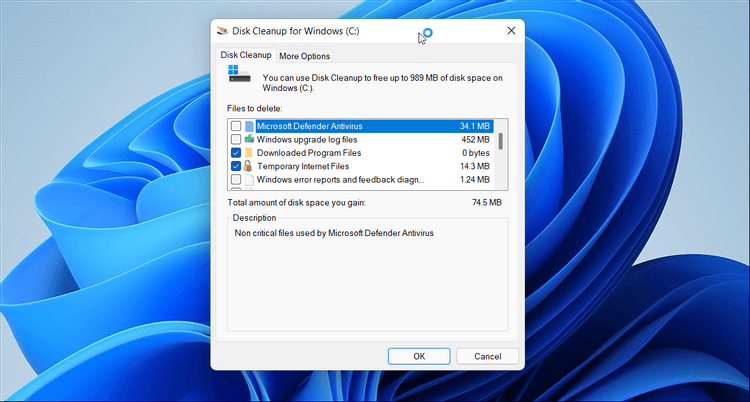
Διαγράψτε παλιά αρχεία απλά στον υπολογιστή σας με την Εκκαθάριση Δίσκου
- Πατήστε Win + S για να ανοίξετε την αναζήτηση των Windows.
- Πληκτρολογήστε disk cleanup και ανοίξτε την εφαρμογή από τη σελίδα αποτελεσμάτων αναζήτησης.
- Επιλέξτε τη μονάδα δίσκου που θέλετε να σαρώσετε, συνήθως τη μονάδα εκκίνησης , κάντε κλικ στο OK .
- Κάντε κλικ στο κουμπί Εκκαθάριση αρχείων συστήματος .
- Επιλέξτε τη μονάδα για σάρωση και κάντε κλικ στο OK .
- Στα Αρχεία προς διαγραφή , επιλέξτε Εκκαθάριση του Windows Update και Προηγούμενη εγκατάσταση των Windows, εάν είναι διαθέσιμα.
- Καταργήστε την επιλογή της επιλογής Λήψεις εάν είναι διαθέσιμη.
- Κάντε κλικ στο OK > Διαγραφή αρχείων για να επιβεβαιώσετε την ενέργεια. Όλα τα αρχεία που θα επιλέξετε θα διαγραφούν οριστικά.
Παρακάτω υπάρχουν δύο τρόποι για να καθαρίσετε τη μονάδα δίσκου μετά την αναβάθμιση σε Win 11 . Ελπίζω το άρθρο να είναι χρήσιμο για εσάς.